初心者から達人までが使うフリー動画編集ソフト【Aviutl】のダウンロードから初期設定まで徹底解説!

どうも、フリーソフトをこよなく愛するブログ主ゴブリンです。
今回は、僕がずっと愛用しているフリーの動画編集ソフトAviutlのダウンロードから初期設定までを書いてみたいと思います。
僕もYouTubeに動画をupするときは、いつもAviutlを使っています♪
Aviutlは無料のソフトとは思えないほど優秀で、有償のソフトを使う意味がわからないくらいの神ソフトです。
唯一欠点があるとしたら、ダウンロードから設定まで全部自分でしないといけないところかな。
なので、Aviutlのダウンロードから初期設定までをわかりやすく解説したいと思います。
Aviutlに必要なものをダウンロード
まずは、Aviutlに必要なファイルを下記のサイトからダウンロードしていきます。
Aviutlのお部屋
Aviutlのお部屋のサイトへ行ったら、ダウンロードのところから、AviutlのAviutl100.zipと拡張編集Pluguinのexedit92.zipをそれぞれダウンロードしてください。
更新されていたら日付の一番新しいものをダウンロードして大丈夫です。
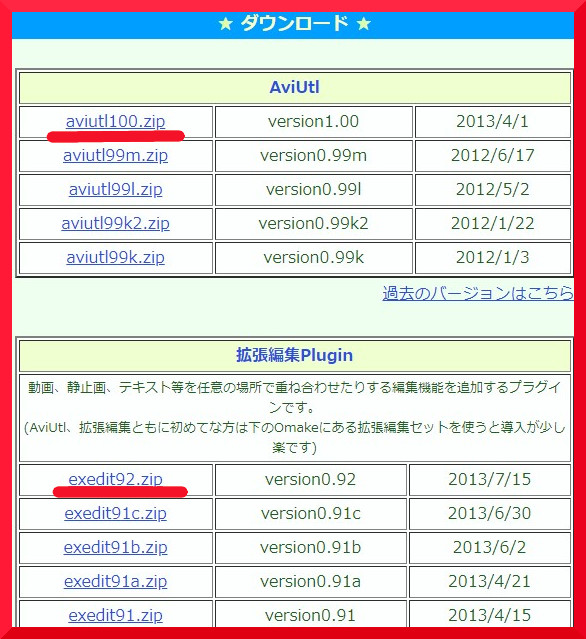
L-SMASH Works
L-SMASH Worksのサイトに行ったらダウンロードのところからL-SMASH Works r935 release2をダウンロードしてください。
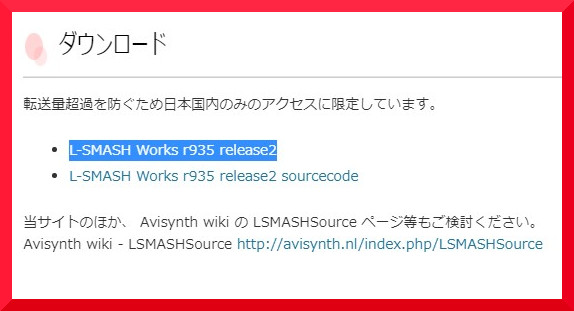
rigayaの日記兼メモ帳 x264guiEx
rigayaの日記兼メモ帳のサイトに行ったら、サイドバーのAviutlプラグインの下のx264guiEx 2.xx (ミラー)のリンクをクリックします。
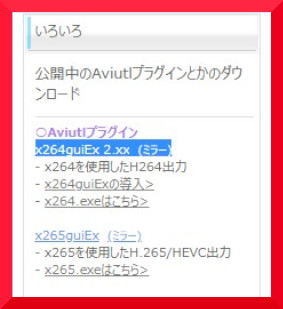
Googleドライブにファイルが保存されているので、x264guiEx_2.61.zipを右クリックしてダウンロードしてください。
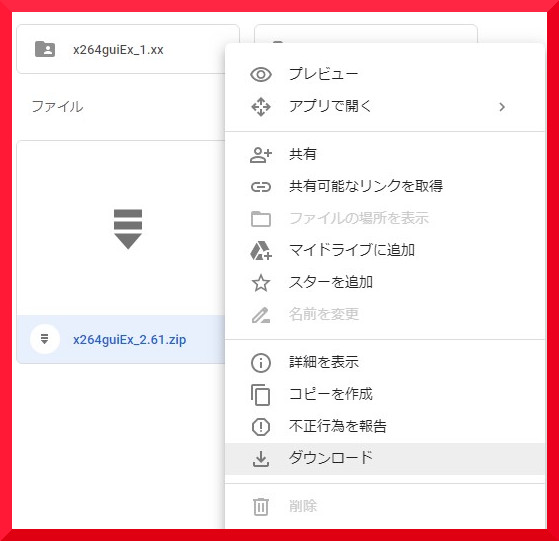
ダウンロードしたファイルをインストール
ダウンロードしたzipファイルが4つあると思うので、順番にインストール作業をしていきます。
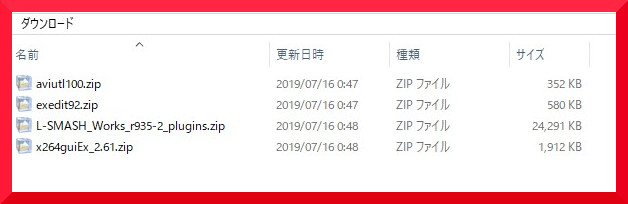
aviutl100.zipをインストール
aviutl100.zipを解凍すると、aviutl100というフォルダができて中に3つファイルがあると思います。その中のaviutl.exeが本体になります。本体のインストールはこれで完了。
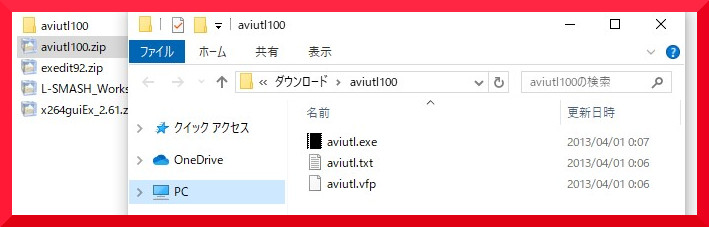
exedit92.zipをインストール
同じようにexedit92.zipも解凍してあげます。
解凍すると下記画像のようなファイルがあると思うので、全部コピーして、先ほど解凍したaviutl100のフォルダの中に全部張り付けてください。

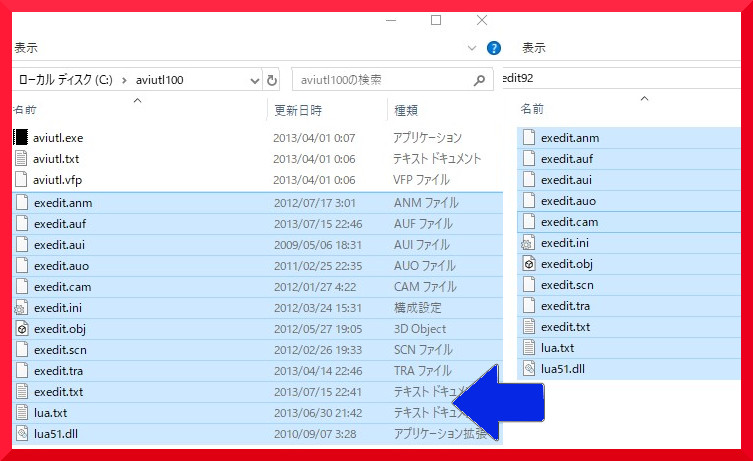
L-SMASH Worksのインストール
L-SMASH Worksをインストールする前にaviutl本体のあるフォルダの中に、pluginsというフォルダを作ってください。
右クリック→新規作成→フォルダ
※フォルダ名は必ずpluginsにしてください。
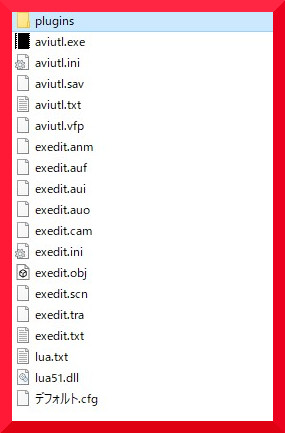
pluginsのフォルダを作ったらL-SMASH Worksを解凍してあげます。
解凍したら拡張子がaからはじまる4つのファイルを選択してコピーします。(
下記画像参照)
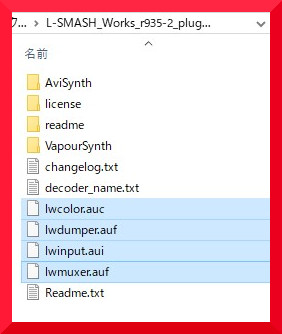
拡張子がaからはじまる4つのファイルをコピーしたら先ほど作ったpluginsのフォルダの中に貼り付けてください。(コピペ)

x264guiExのインストール
x264guiEx_2.61.zipを解凍してあげます。
解凍が終わると、auo_setup.exeのファイルがあるのでダブルクリックして起動します。
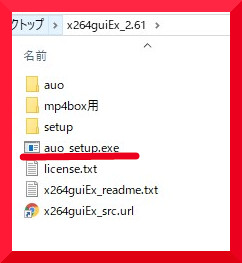
しばらくするとaviutl.exeのフォルダを指定されるので、aviutl.exeのあるアドレスバーの部分をクリックしてコピーします。
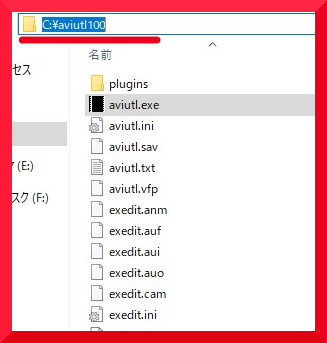
アドレスをコピーしたものを貼り付けて次へをクリックします。
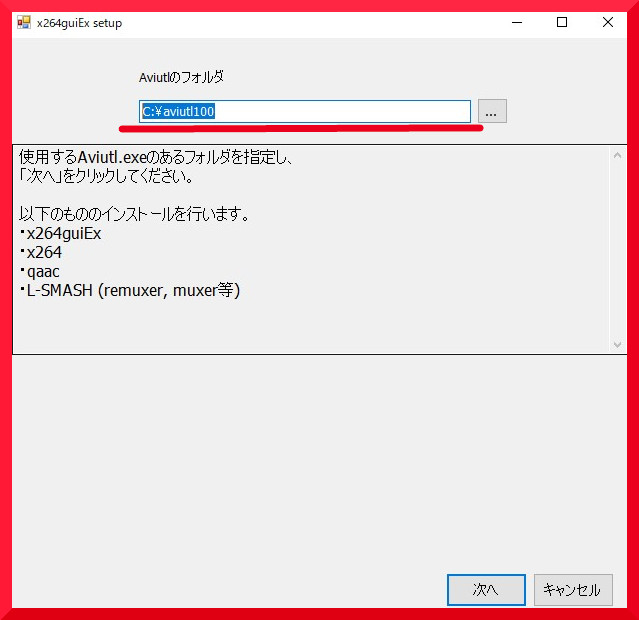
次へをクリックするとインストールがはじまります。
パソコンの性能によっては10分くらいかかることもあるみたいです。
完了したら終了をクリックしてインストール作業は完了です。
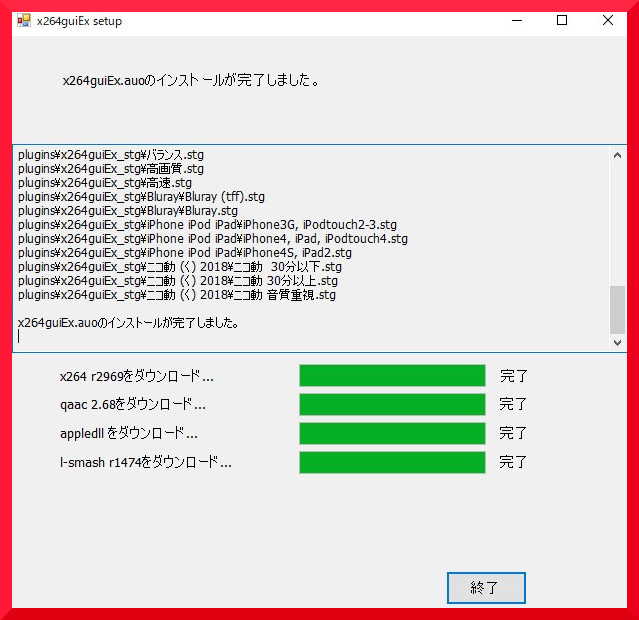
Aviutlの初期設定
ダウンロード&インストールお疲れさまでした(;^ω^)
ここからは、簡単な初期設定をしていきます。
ついでにaviutl.exeを右クリックしてデスクトップにショートカットを作っておくと便利です。
exedit.iniファイルにテキストを追加
まずは、aviutl.exeのあるところのexedit.iniファイルをひらきます。

メモ帳が起動するので、下記のテキストを全部貼り付けてください(コピペ)
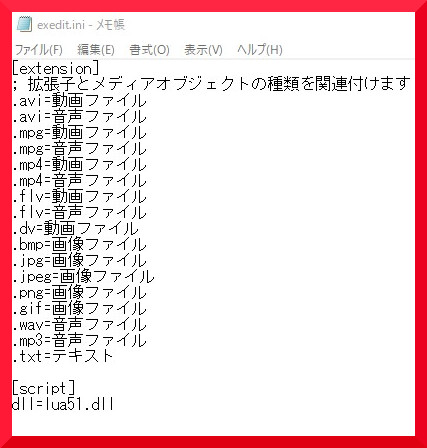
.mkv=動画ファイル
.mkv=音声ファイル
.mpg=動画ファイル
.mpg=音声ファイル
.mpeg=動画ファイル
.mpeg=音声ファイル
.wma=動画ファイル
.wma=音声ファイル
.wmv=動画ファイル
.wmv=音声ファイル
.f4v=動画ファイル
.f4v=音声ファイル
.m4v=動画ファイル
.m4v=音声ファイル
.mts=動画ファイル
.mts=音声ファイル
.m2ts=動画ファイル
.m2ts=音声ファイル
.mov=動画ファイル
.mov=音声ファイル
.mod=動画ファイル
.mod=音声ファイル
.asf=動画ファイル
.asf=音声ファイル
.3gp=動画ファイル
.3gp=音声ファイル
.ts=動画ファイル
.ts=音声ファイル
.ogg=音声ファイル
.aac=音声ファイル
これを貼り付けることによって、ほとんどの動画、音声ファイルをAviutlが読み取ることができるようになります。

拡張編集の設定
それではaviutl.exeをダブルクリックして本体を起動します。
メニューバーの設定から拡張編集の設定にチェックをいれます。

チェックを入れて拡張編集のタイムラインがでてくればOKです♪
ほとんどの編集作業をこのタイムライン上で行います。
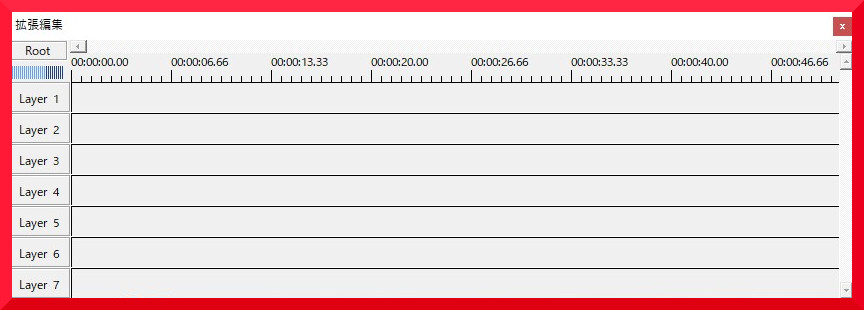
入力プラグインの優先度の設定
ファイルから環境設定→入力プラグインの優先度の設定と進みます。
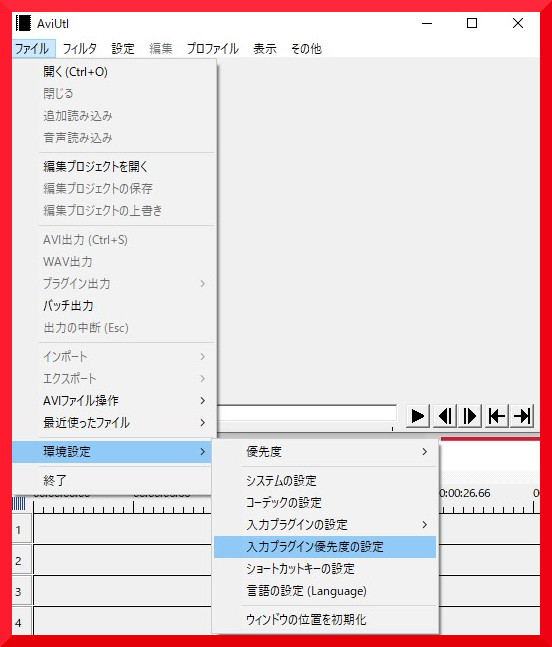
L-SMASH Works File Readerを下記の画像のように一番下に移動してあげてください。
入力プラグインの優先度の設定もこれだけで完了です♪
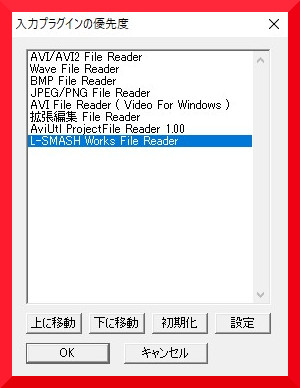
システムの設定
ファイルから環境設定→システムの設定へと進みます。
システムの設定は、下記画像のようしないといけないというわけではないですが、わからない人は同じようにしておけばよいと思います。
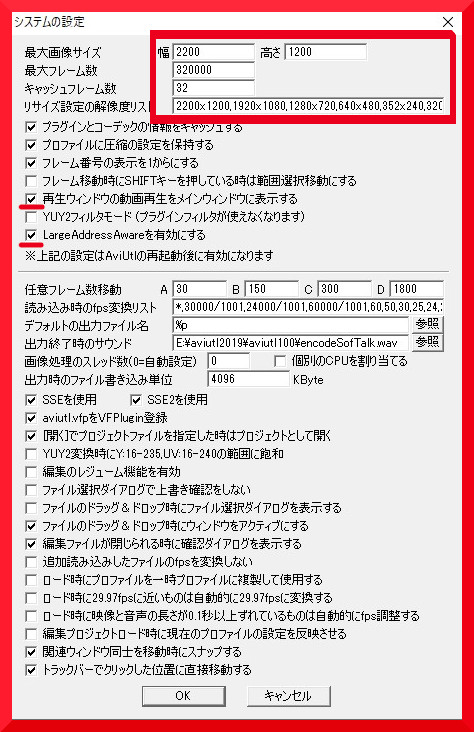
【変更箇所】上記画像参照
- 最大画像サイズ: 4K動画を編集したい!って人は、最大画像サイズを3840 x 2160にしてください。
- キャッシュフレーム数:3から128で設定します。数値が大きいほどサクサク作動しますが、メモリを多く使うので数値を上げればいいというわけでもないです。
- リサイズ設定の解像度リスト:画像サイズを増やしたらここにも記入2200x1200,1920x1080,1280x720,640x480,352x240,320x240
- ☑再生ウィンドウの動画再生をメインウィンドに表示する(好み)
- ☑LargeAddressAwareを有効にする(下記参照)
LargeAddressAwareを有効にする
PCのメモリに余裕があれば、チェックを入れて有効にしたほうがいいです。
AviUtlは2GBまでしかメモリが使用でないけど、4GBまで使用できるようになります。
LargeAddressAwareを有効にするには、aviutlのアイコンを右クリックして管理者として実行を選択するとaviutlが起動します。
ファイルから環境設定→システムの設定へと進むと管理者権限により、☑LargeAddressAwareを有効にするにチェックを入れることができます。
aviutlを一度閉じて、再起動することで変更が反映されます。(大事)

サイズの変更
メニューバーの設定からサイズの変更に進みます。
先ほどのリサイズ設定の解像度リストを追加すると、ここに追加されています。
一番大きいサイズか、なしに設定しておけばよいと思います。
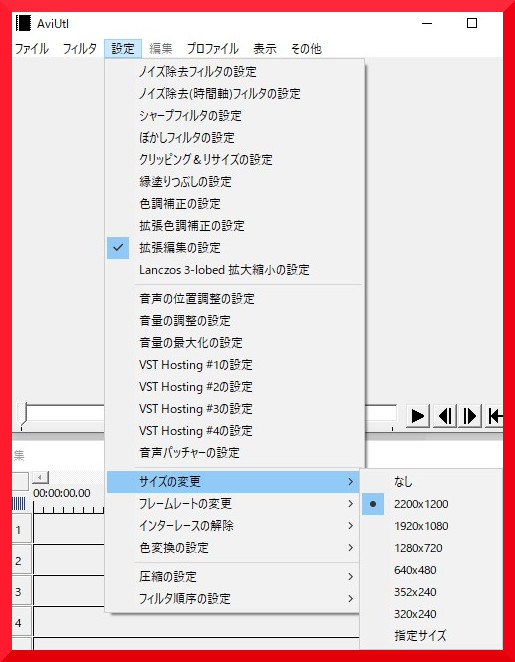
これでaviutl本体の初期設定も完了です。
aviutl本体の設定を変更したときは、aviutlを一度閉じて、再起動することで変更が反映されます。(大事)
まとめ
ダウンロード&インストールお疲れ様でした(;^ω^)
aviutlは、プラグインやスクリプトを入れることで、ドンドン進化していきます。
その辺りのこともまた書きたいと思います。