絶対に持っていたほうが良いモバイルバッテリーTOP3

どうも、ブログ主ゴブリンです(*‘ω‘ *)
今回は僕がオススメしたいモバイルバッテリーTOP3を紹介します('◇')ゞ
モバイルバッテリーは外出先とかでスマホの電池が切れたときに、ケーブルをつないですぐに充電できる便利アイテムですよね。

僕は大雪や台風だったり停電しそうな時は、家中にあるモバイルバッテリーをあらかじめ満充電にして災害にも備えています(;^ω^)
もし停電して電気が使えなくなってもモバイルバッテリーがあればスマホの電池切れを防ぐ以外にも暖や涼を確保することができますからね。
モバイルバッテリーは誰もが簡単に備えられる蓄電池なんです!
自然災害が多発するご時世ですから絶対に持っていたほうが良いアイテムだとおもいます。
ダントツの便利さ!Anker PowerCore Fusion 5000

Anker PowerCore Fusion 5000
このモバイルバッテリーの一番の特徴はコンセントと一体型というところ。
コンセントに突き刺すだけでいいので、会社でも学校でも外出先でモバイルバッテリー自体を充電できるという本当に便利なモバイルバッテリーです。
容量は5000mAhなのでスマホ1.5回分くらいの充電しかできませんが、このモバイルバッテリーならスマホの充電切れに怯えることはなくなります♪
大容量で安心!Anker PowerCore Essential 20000
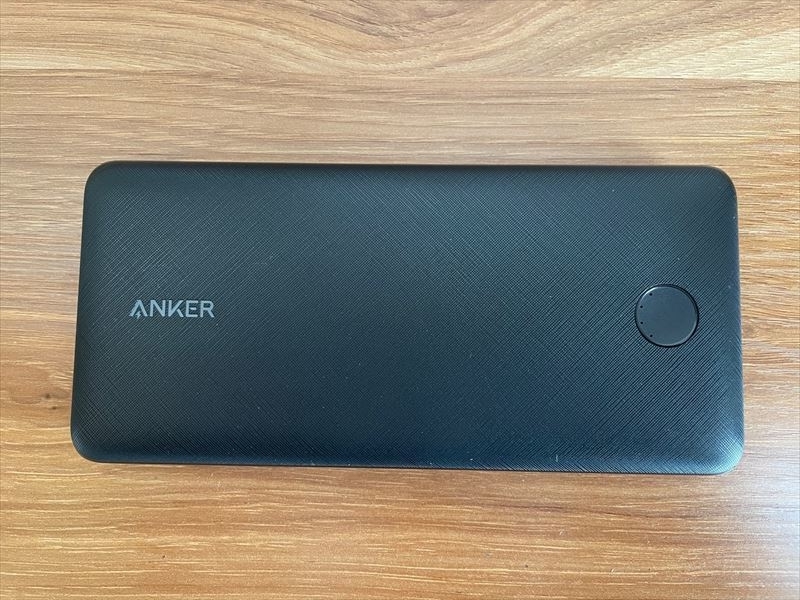
Anker PowerCore Essential 20000
モバイルとは思えないくらいずっしりとした重さがあります(;^ω^)
さすが20000mAhです。
このくらいの容量になるとスマホで4~6回くらいの充電ができます。

僕はこのモバイルバッテリーは、電熱であたたまるスリッパの給電用として使っています。大容量なので強のままでも8時間くらいはいけます。
大容量のモバイルバッテリー災害時の備えとして一つは持っていると心強いです。
さらに低電流モードの機能がある!
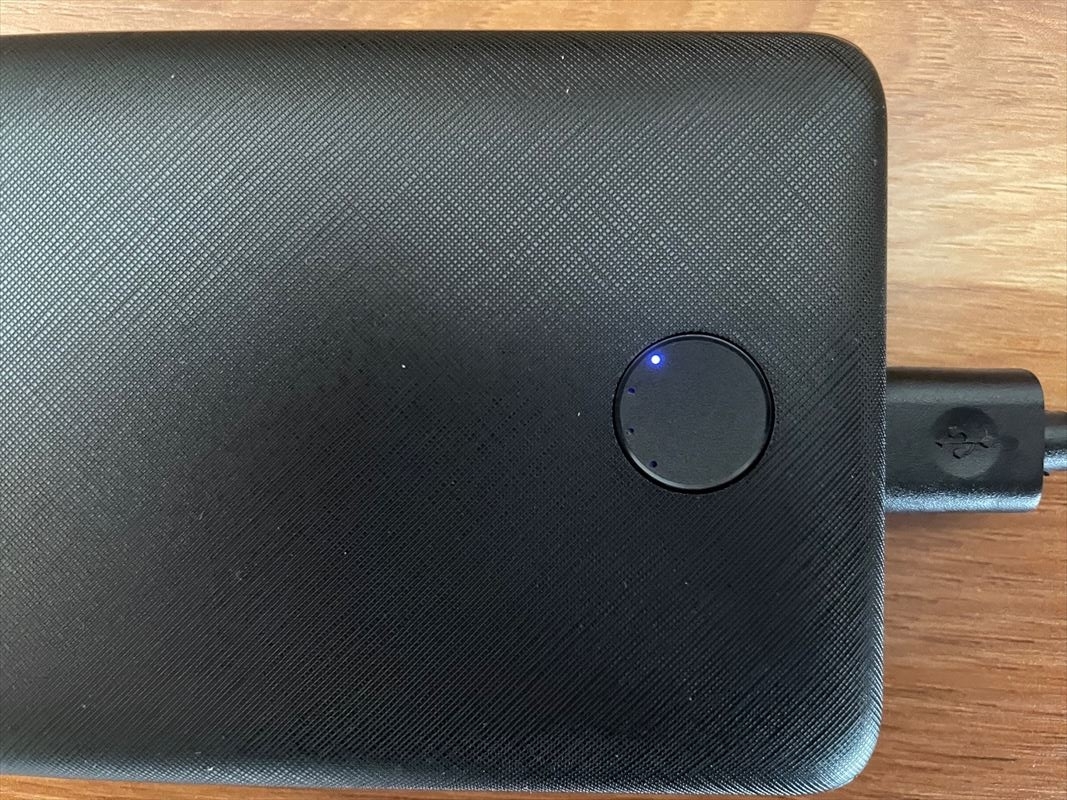
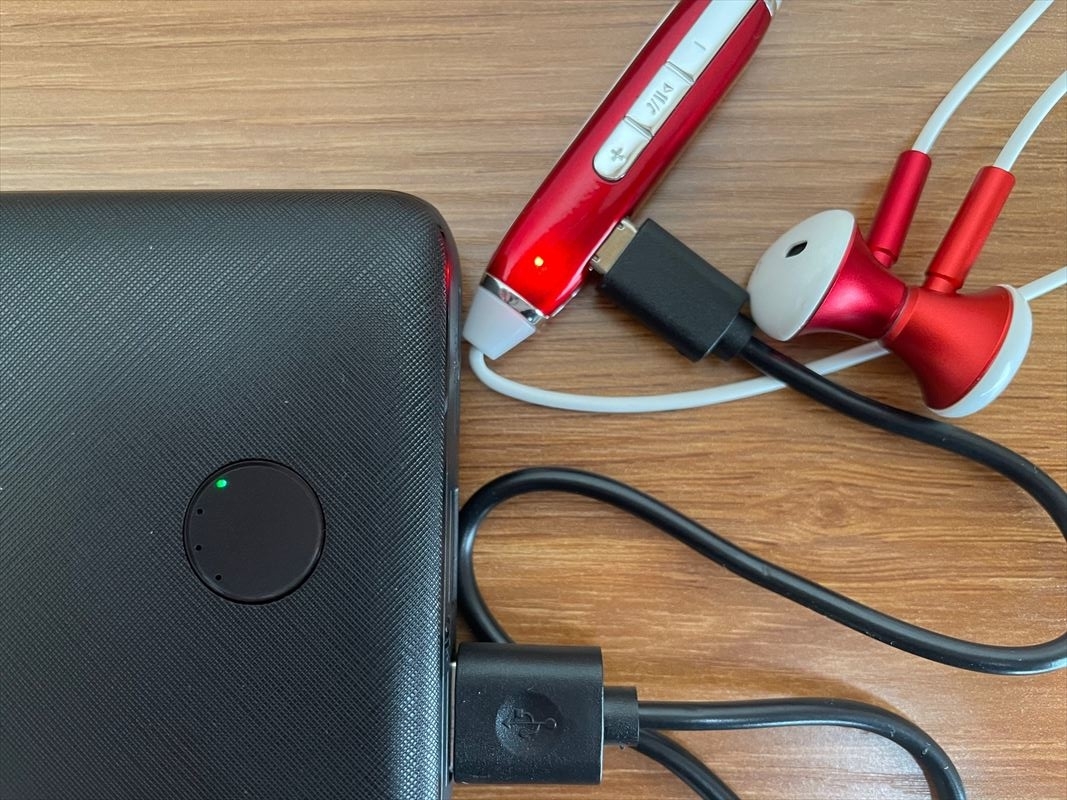
このモバイルバッテリーでスマートウオッチやBluetoothイヤホンを充電したいときは、電源ボタンを2回押すと低電流モードになります。
見分け方は、通常はLEDランプが青ですが低電流モードになると緑に変わります。
さすがAnker製ですね。
ケーブル収納タイプのモバイルバッテリー

一見どこにでもある10000mAhのモバイルバッテリー。

つまみを引っ張ると『Lightning』『Micro USB』『Type-C』のコネクタが😲

スマホとモバイルバッテリーを持って家を出てケーブルを忘れた!って経験が何度もありました(;´Д`)
このタイプならケーブル忘れの心配もありません!
しかも大抵のものは充電できますしね。
便利な物ってドンドンでてきます(;^ω^)
【電熱ベスト】の暖かさがハンパない!買って良かったガジェット!

どうも、寒がりなのに冬が大好きゴブリンです(; ・`д・´)
なんかテレビを見てるとテレビショッピング的な番組で電熱ベストって見たことないですか?
あれずっと気になってて、ついついポチってしまったんですよね😅

ネット通販だとテレビショッピングより色の選択肢がある。なぜか迷彩色って多いよねw

裏地の背中の部分はアルミ素材になっていた。
軽くて電熱じゃなくても暖かい(^^♪

内ポケットの中からUSBケーブルが伸びていて手持ちのモバイルバッテリーにつないで電源を入れるだけ。モバイルバッテリーはそのまま内ポケットにしまっておける。

胸のところの電源ボタンを3秒間長押しすると電源が入る。
ほんの数秒で暖かさをすぐに実感できます!

温度は電源ボタンを一回押すごとに45°→35°→25°と3段階に調整できます。
最初電源を入れた時は高温の45°ではじまりしばらくすると自動的に中温モードになるようだ。電源を切りたい時は、電源ボタンを長押しで電源をOFFにできます。
電熱ベストを1ヶ月使ってみた感想
暖かさがハンパない!
フリースとかボアとか暖かい素材の服ってありますよね。
はっきり言って次元が違った( ̄▽ ̄;)
電源を入れて数秒でまず首元がすぐに暖かくなります。
マフラーやネックウォーマーとは全く違う暖かさ!
電熱ベストは暖房器具だ!
電車のシートって背中とお尻が凄く暖かくなりますよね。
あれとまったく同じ感覚なんです。
高温モードだと熱すぎるくらいで、ほとんど中低温モードにしています。
電熱ベストのメリットとデメリット
電熱ベストのメリット・デメリットと言うか日本製か中華製でどうよって事ですよね(;^ω^)
ネット通販で日本製の電熱ベストってほとんどないと思いますが。。。
中華製電熱ベストの良いところ
- とにかく安い
テレビショッピングの電熱ベストの価格の3分の1程度ととにかく安く購入できる。
- とにかく暖かい
日本製がどの程度暖かいのかわからないけど、十分な暖かさがある。
- 色のバリュエーションが日本製より多い(迷彩色があるw)
黒と赤の2色のカラーが多いなか迷彩色という選択肢があるw
- 長時間使用できる
10000mAhのモバイルバッテリーで8時間くらいは使用できてる。
中華製電熱ベストを買うか迷うところ
- どのサイズが合うのかわからない
中華製の服のサイズマジデわからん。
僕が買ったショップ↓↓↓はサイズ表のとおりで丁度良かった。(170cm60kgのLサイズ)
- チャックがよく壊れる
中華製の服ってチャックがよく壊れるので開け閉めは慎重にしています。
壊れた『ファスナー/ジッパー/チャック』を簡単に復活させる方法⁉ - YouTube
- 洗濯は厳しいと思う
電源を抜けば洗濯もできると書いてあったけど厳しいと思う(・_・;)
アルカリ電解水で拭いたりファブリーズを吹きかけたほうが無難かな。
- 発火するんのではと怖いw
一か月以上電熱ベストを着てるけど不具合は今のところない。
電熱ベストより安価なモバイルバッテリーを気にしたほうがいいかも。
- 縫い目が荒いことが多い
安いので多少の糸のほつれとかは目をつぶっています😅
まとめ
約一時間で自動で電源OFFになる現象があった。
そーいう設定なのかなって思ったけど、別のモバイルバッテリーだと電源OFFになることはなかった。モバイルバッテリーの相性なのかな?
安くて暖かくて長時間使える電熱ベスト!
まじで買って良かったガジェットでした。
電熱ベストと電気カイロで寒い冬も暖かく過ごせそうです👍
ガジェット好きが気に入った便利アイテム電気カイロ♪

どうもブログ主ゴブリンです😊
寒いですね。
最強寒波らしいです。
僕の住んでる地域でも珍しく雪が吹雪いています(・_・;)
こんな寒い冬にオススメの暖かガジェットアイテムがあるんです!
それが、電気カイロ↓です!

この電気カイロ、半信半疑で使ってみたんだけど超使えるガジェットでした♪
電源OFFの状態だとめちゃ冷たいけど、電源をONにすると数秒で暖かくなってしかもどの部分を触っても暖かい!
HIGH(50度前後)とLOW(43度前後)の2段階調節可能。

手のひらにすっぽり収まるくらいの大きさで、重さはスマホと同じかちょっと軽いくらい。
手に持って暖めるのもいいけど、ポケットに入れて手を突っ込むとメチャクチャ暖かく感じます。右と左のポケットにもう一個欲しくなりました(;^ω^)

この電気カイロは、モバイルバッテリーにもなっていてスマホやタブレットの充電もできちゃうので年中活躍できる優れもの♪
普通のカイロを何回も買うより全然安くて省エネです。
まだ電気カイロを使っている人って少ないと思うから、これを持ってると人気者になれるかも(笑)
情報は金なり!企業のIRが更新されたら自動で通知させる方法!

どうも、株トレード大好き♪ブログ主ゴブリンです(/・ω・)/
株をやっている人なら投資している企業に、なんか良いIRでてないかなぁとか企業のIR情報チェックが日課になったりしませんか?
豆にチェックしてる時ほど、なぁ~んも出てこないんですよね(;^ω^)
そんなストレスの溜まる作業をなくす方法をご紹介します!
Page Monitor
Page Monitorは、googleの拡張機能の1つです。
これを使うとブラウザでWebページの変更を監視してくれ変更があれば通知してくれる超便利機能(*´▽`*)

僕は上記画像のように材料(IR)が出たときに荒い動きをするバイオ関連や新興市場の銘柄を登録監視してます。
もし場中にIRが出れば、いち早く情報をキャッチすることができます!飛びついて買ってもいいかもしれません(; ・`д・´)
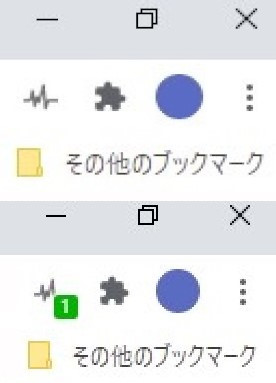
更新があったらブラウザ上で通知表示されます。
IR情報が更新されたと同時に情報を得ることができるので、動きの出そうな銘柄にいち早く買うことができるんです(*´▽`*)
Page Monitorの導入方法
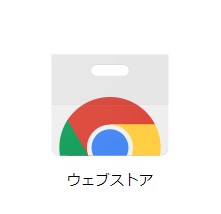
Page Monitorは、Googleアプリのウェブストアにいき
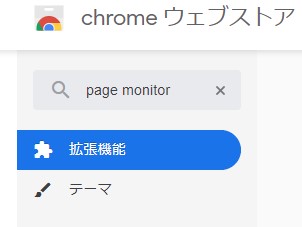
検索窓に『page monitor』と入力すれば出てきます。

Chromeに追加をクリックして追加するだけです(*´▽`*)カンタン
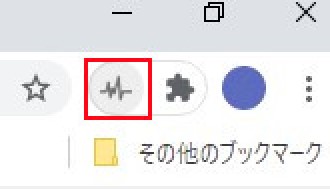
導入が完了するとブラウザ上にアイコンが表示されるようになります。
Page Monitorの使い方
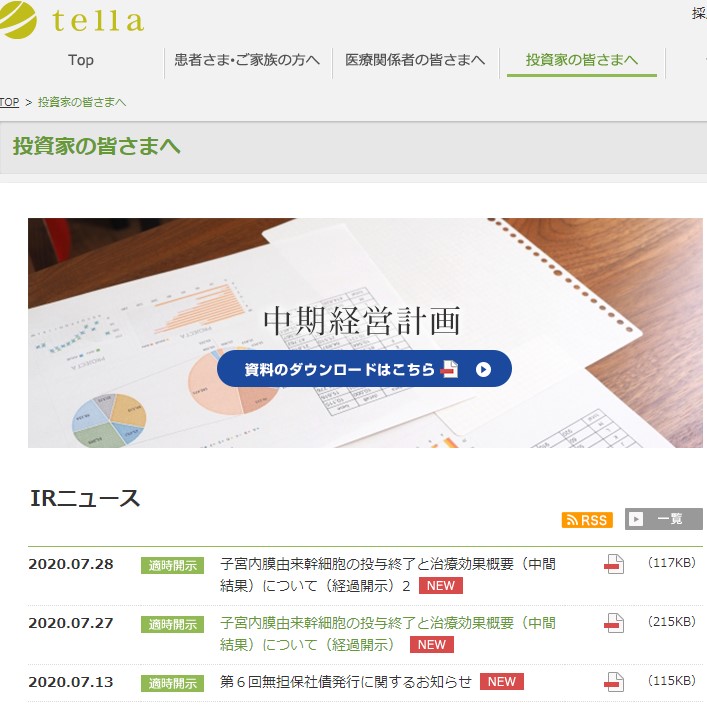
Page Monitorの使い方は、IR情報の欲しい企業のホームぺージにいき、IR情報のページを表示させます。
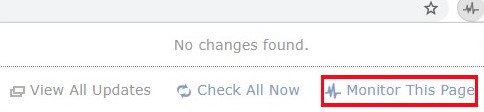
表示させたらPage Monitorのアイコンをクリックして『Monitor This Page』をクリックします。
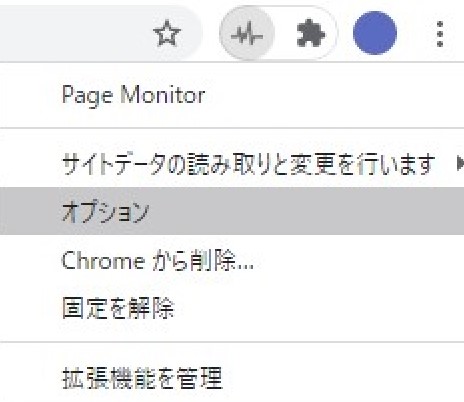
次にPage Monitorアイコンを右クリックしてオプションを選択します。
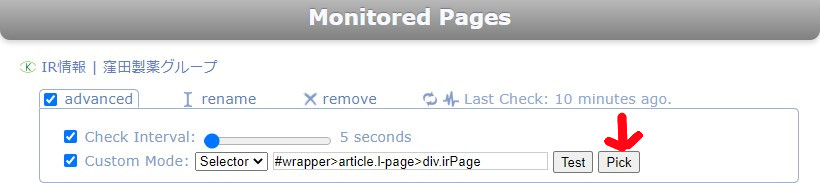
advancedのタブにチェックを入れて、Check IntervalとCustom Modeにもチェックを入れてPickをクリックすると登録したIR情報のページへ飛びます。
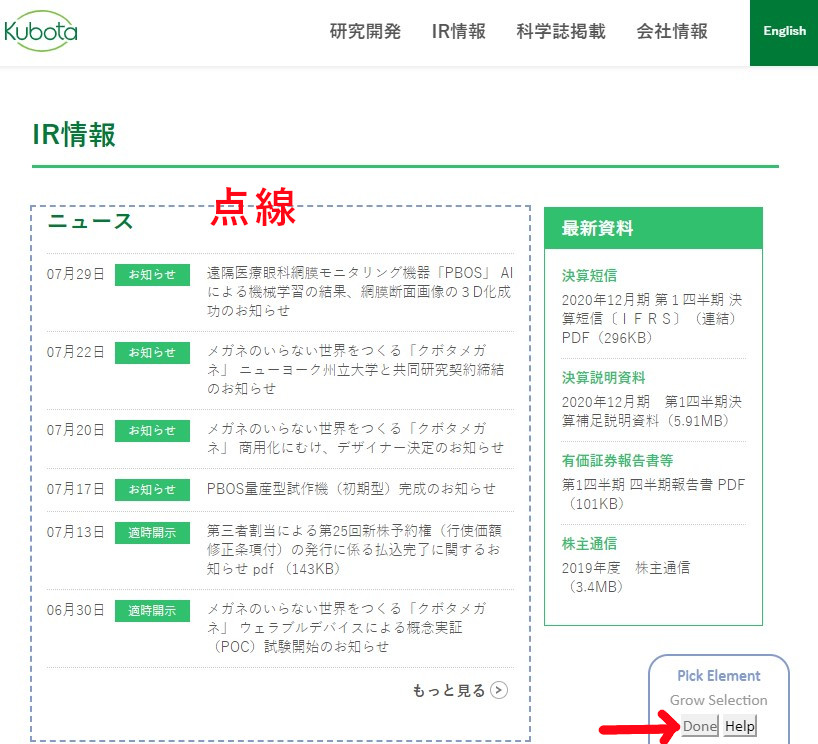
マウスを動かすと点線が現れるので、更新情報の欲しい部分にあわせてエンターキーを押して、右下のDoneをクリックします。
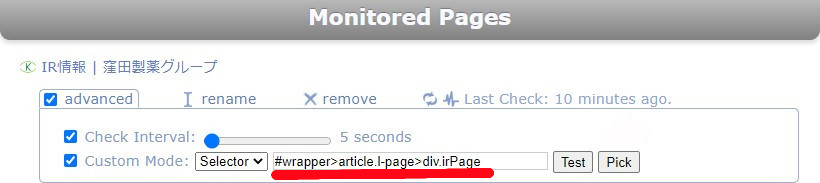
赤線の部分にHTMLが表示されます。
これで更新があった部分だけをピンポイントで指定できます。
あとはドンドン登録していけば、無駄な作業をしなくてすみますよね(;^ω^)
まだまだ使えるPage Monitorの便利な使い方
僕は今、下の二つのパソコンをどっちを買おうか迷っています。

欲しいのはノートPCのほうなんだけど、ベアボーンキットも一度は組み立ててみたいと思っていました。値段も安いしね(;´・ω・)
入荷されるのが先か、残り1点になるのが先か。
どっちを買うかはまだわからないけど、毎日サイトを覗かなくてもこんな時はPage Monitorを使えば一括管理できて超便利です。
他にもチケットの予約とかキャンセル待ちとかにもPage Monitorが役に立ちそうです。
高機能な防犯(監視)カメラを1万円で自作してみた(^^)v

どうも、ブログ主ゴブリンです。
今回は防犯(監視)カメラの自作に挑戦しました。

玄関の扉の上に直径3センチほどの通気口があったので、そこにカメラを設置。玄関先を監視できるようにしてみました。
カメラモジュールのサイズが通気口にフィットしてくれて良かった(;^ω^)
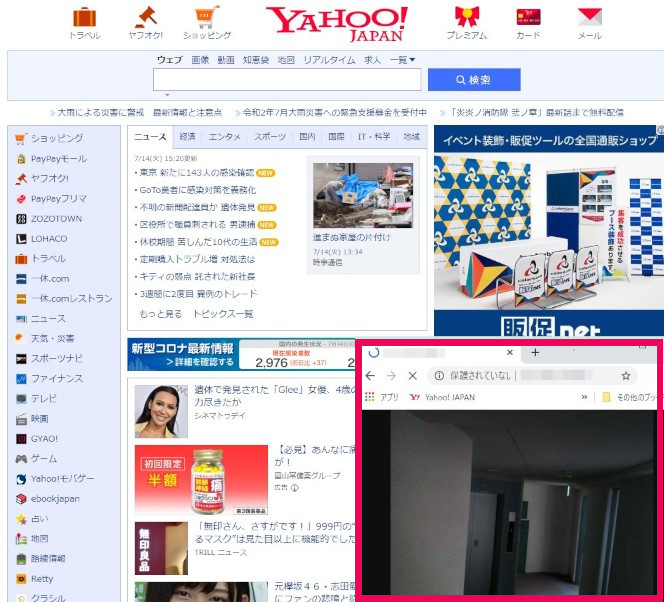
玄関の外の様子はパソコンから観ることができます。
小窓にしておけばパソコンで作業しながらでも外の様子がばっちり監視できるので防犯対策にもなりますよね♪

この防犯(監視)カメラは動きがあった時に、画像や動画を保存するようにしていて、設定しておけば上の画像のようにLINEで画像を送信することもできるので外出時も安心(*^^)v
暗くなって照明が点灯しても感知して画像を送信してきました(;^ω^)
こんな防犯(監視)カメラを作ってみたい人はぜひ挑戦してみてください。
- 防犯(監視)カメラに準備した物
- Raspberry Piを使える状態にする
- PCからラズベリーパイを遠隔操作
- カメラモジュールの取り付け
- カメラで静止画を撮ってみる
- 防犯カメラとして動画を保存
- motionをインストール
- motionの設定
- 防犯カメラで撮影した画像をLINEに送信
- 録画した画像や動画をUSBメモリーに保存
- 一定時間経つとWi-Fiが切れる時の対処法
- ラズパイ起動時にmotionを自動起動させる
- まとめ
防犯(監視)カメラに準備した物
防犯カメラの本体はRaspberry Pi(ラズベリーパイ)を使用しました。
防犯カメラという特性上24時間稼働させていたいので、消費電力の少ないRaspberry Pi zero WHを買いました。
zero wはWi-FiとBluetoothが標準装備されている優れもの♪
Raspberry Pi zero WH本体だけなら1900円くらいと超リーズナブル(*´▽`*)
- Raspberry Pi zero WH
- microSDカード(16G以上)
- Raspberry Pi用のケース
- USB電源アダプター(microUSBコネクタ)
- HDMI変換アダプター(mini HDMI -> HDMI)
- USB変換ケーブル(micro USB -> USB A)
- HDMI対応のモニター(テレビでも可)
- USBマウス
- USBキーボード
- USBハブ
- Raspberry Pi Camera V2
- zero専用カメラケーブル

今回は設置する通気口のサイズからラズパイ専用のカメラモジュールを選びました。
ラズパイ専用のカメラのほうが不具合とかも少ないでしょうからね。
USB接続できるWEBカメラのほうがリーズナブルかも。
Raspberry Pi zeroシリーズはzero専用のケーブルが必要です。
Raspberry Piを使える状態にする
まずはパソコンを使って作業していきます。
①パソコンを使ってmicroSDカードをフォーマットする
新品のmicroSDカードならフォーマットの必要はないと思います。
何かに使用していたmicroSDカードだとフォーマットが必要です。
SDメモリカードフォーマッター - SD Association←このサイトでWindows用のSDメモリカードフォーマッターをダウンロードしてフォーマットしてあげてください。
②OS(NOOBS)をダウンロード
パソコンから
Raspberry Pi Downloads - Software for the Raspberry Pi←アクセスして『NOOBS』をクリック。
『NOOBS』のダウンロードZIPをクリックしてダウンロードをしてください。
※環境によっては数時間かかることも(・_・;)
ダウンロードが完了したらZIPファイルを右クリックから展開します。
展開した中身を全部microSDカードにコピーするだけ。
③Raspberry Pi zero WHを起動
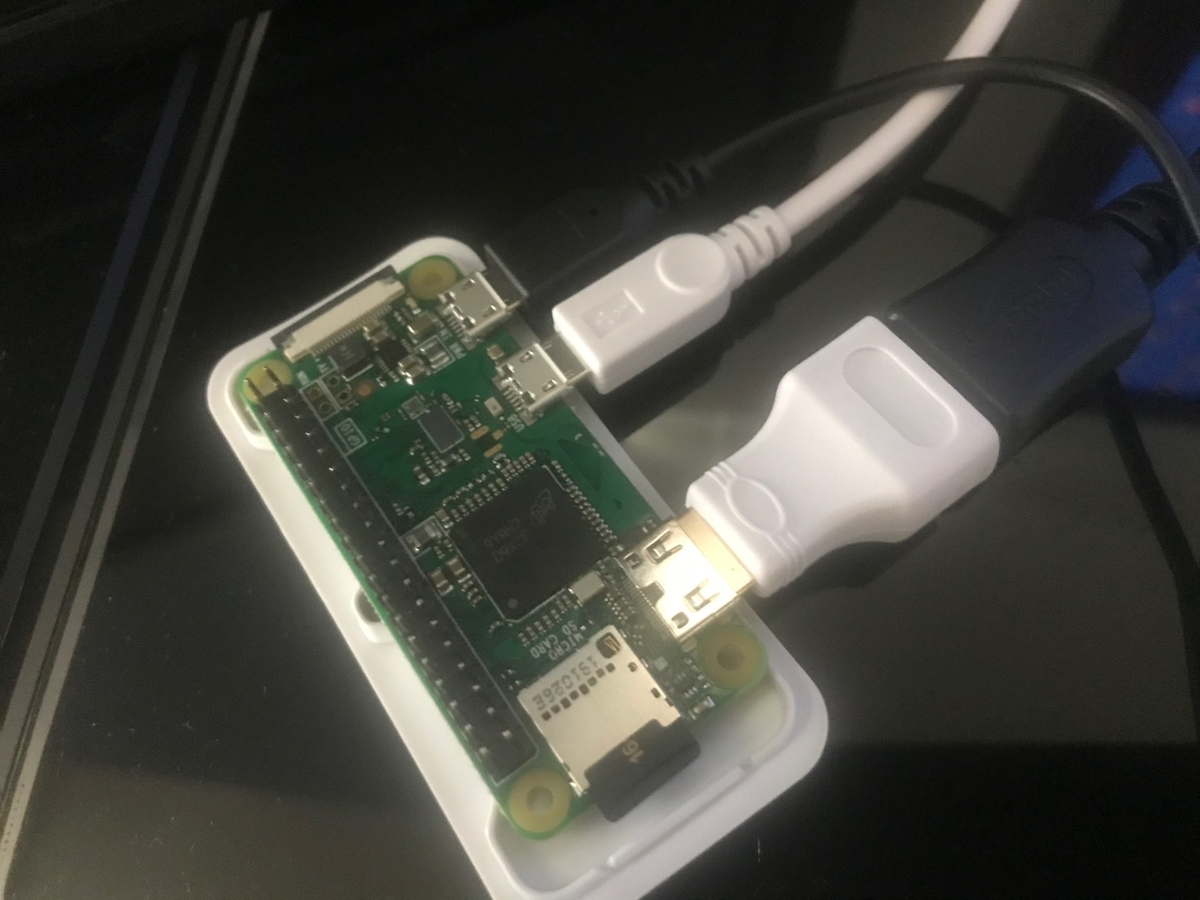
- Raspberry PiにmicroSDカード差し込みます。
- Raspberry PiにHDMI変換アダプターをさしてHDMIケーブルとモニターをつなぎます。
- Raspberry PiにUSB変換ケーブルさしてUSBハブをつなぎマウス・キーボードをつなぎます。
- 最後にUSB電源アダプターを差し込めばRaspberry Piが起動します。
OSのインストールとアップデート
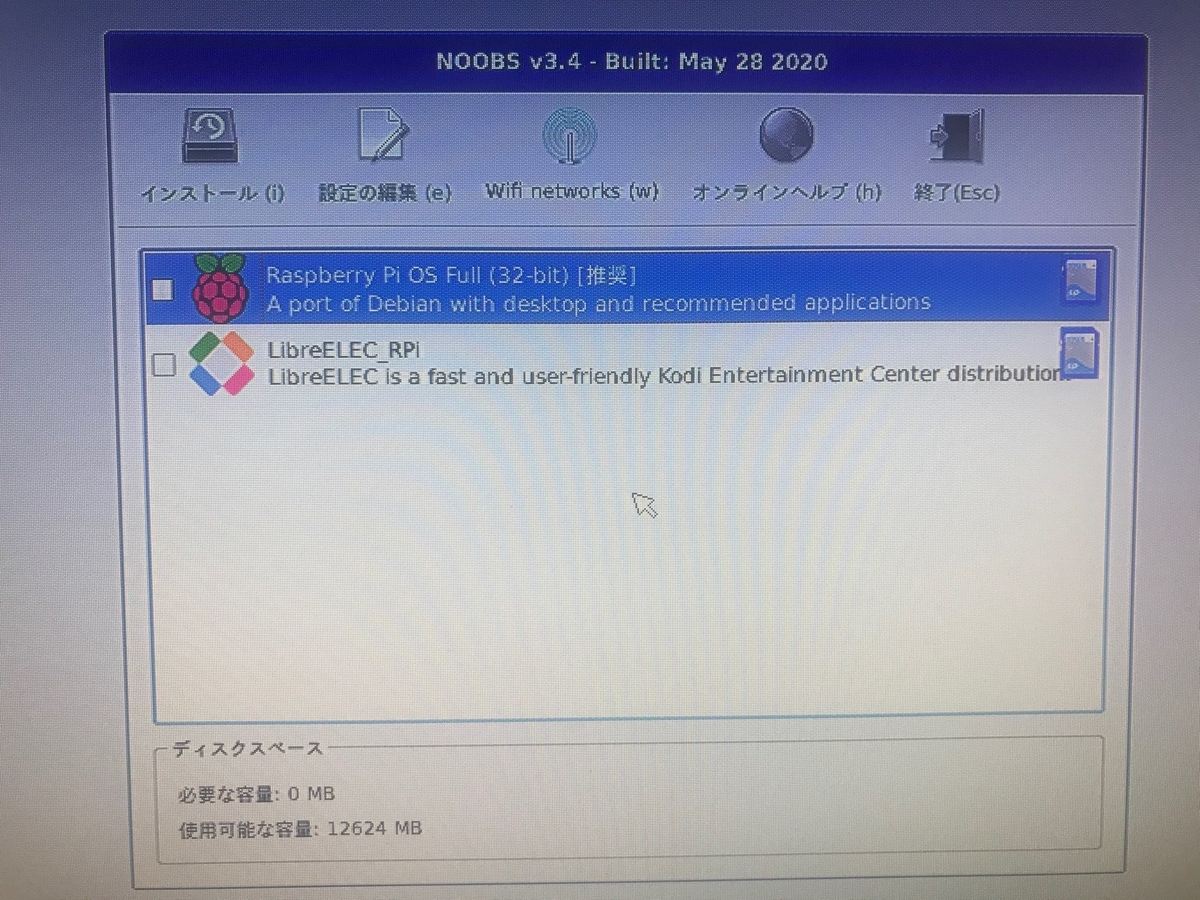
Raspberry Piが起動すると最初はOSのインストール画面がでてきます。
①画像は切れていますが、言語設定を日本語に選択。
②最初にWi-Finetworksをクリックして無線LANの設定(パスワードの入力)をします。
③次に推奨してあるFull版にチェックを入れます。
④インストールをクリックする。
確認メッセージが出て『はい』を選択するとインストールが開始されます。
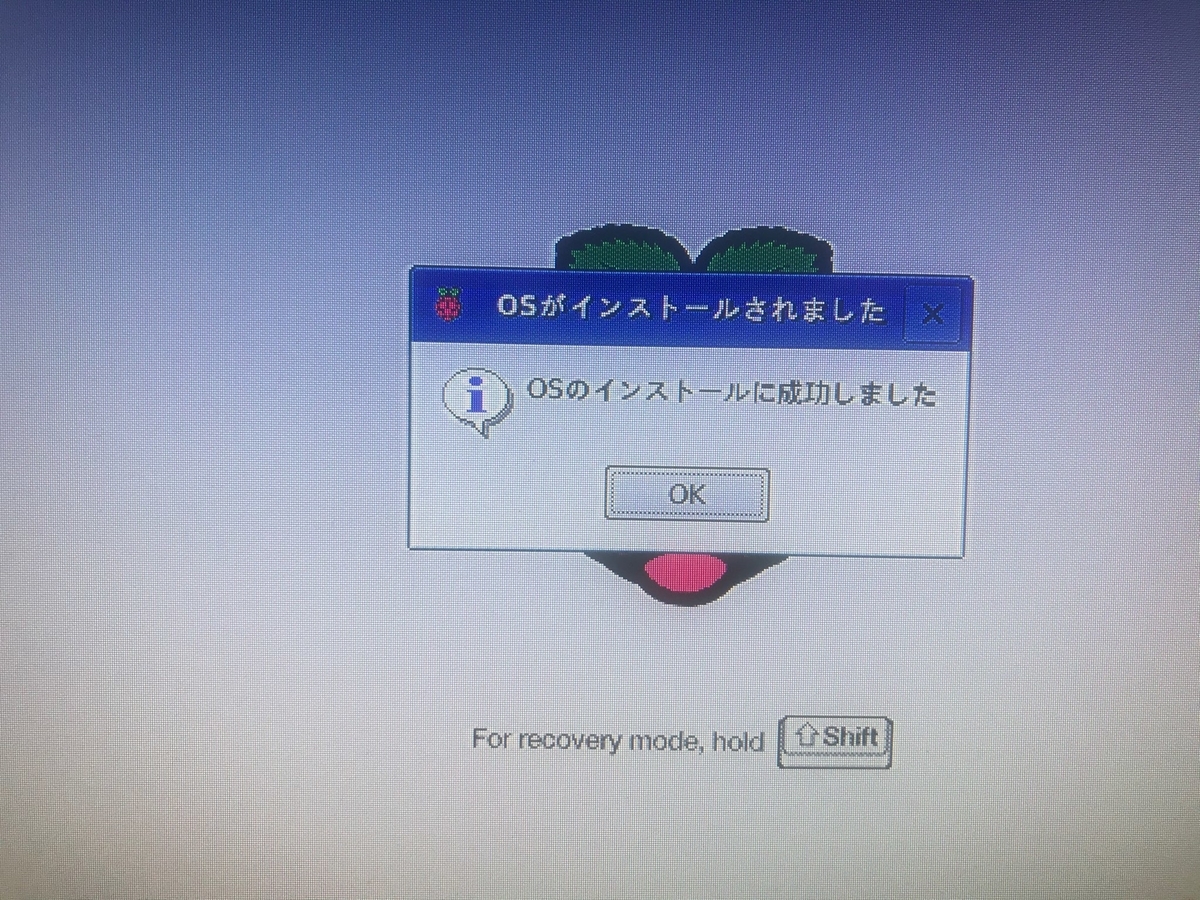
OSのインストールには30分くらいかかったと思います( ̄▽ ̄;)
OKをクリック
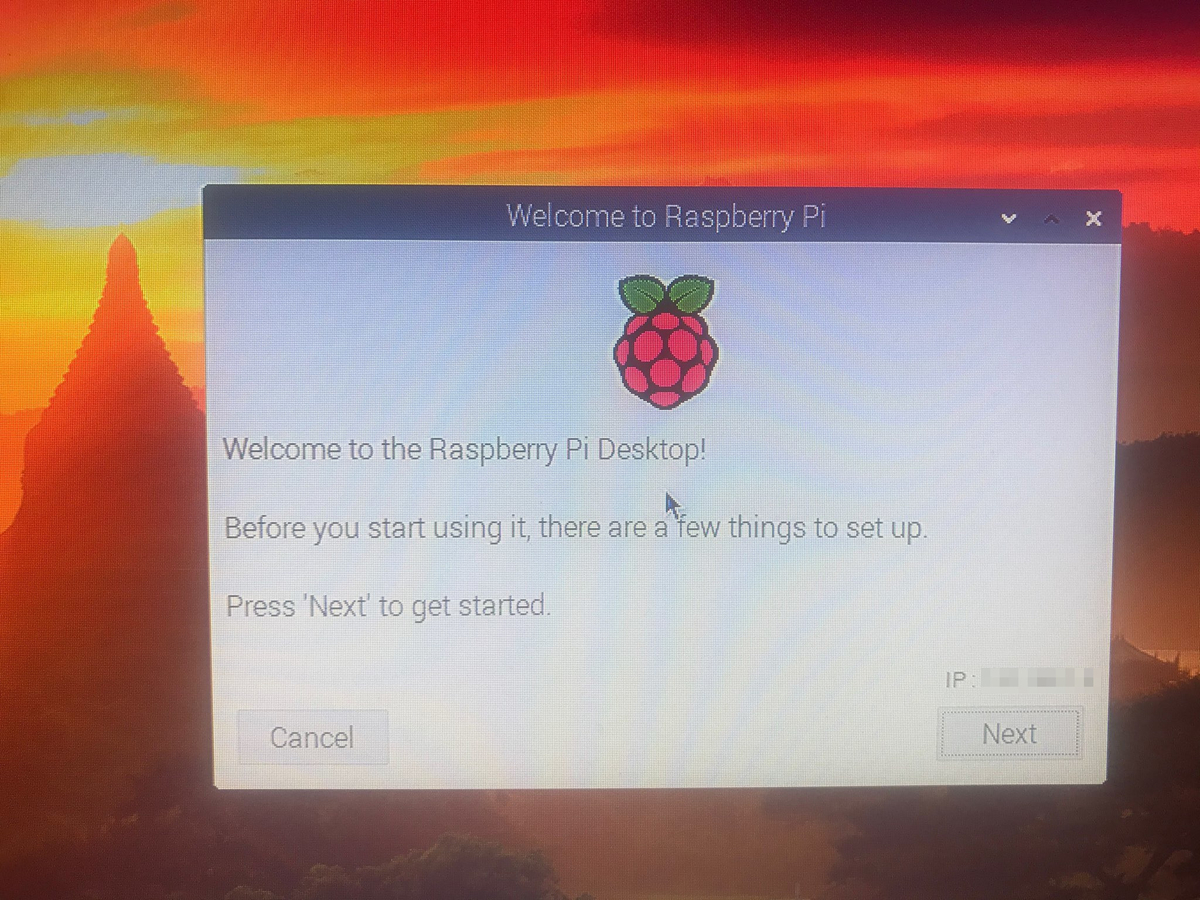
無線LANの設定ができているとIPアドレスが表示されます。
Nextをクリック
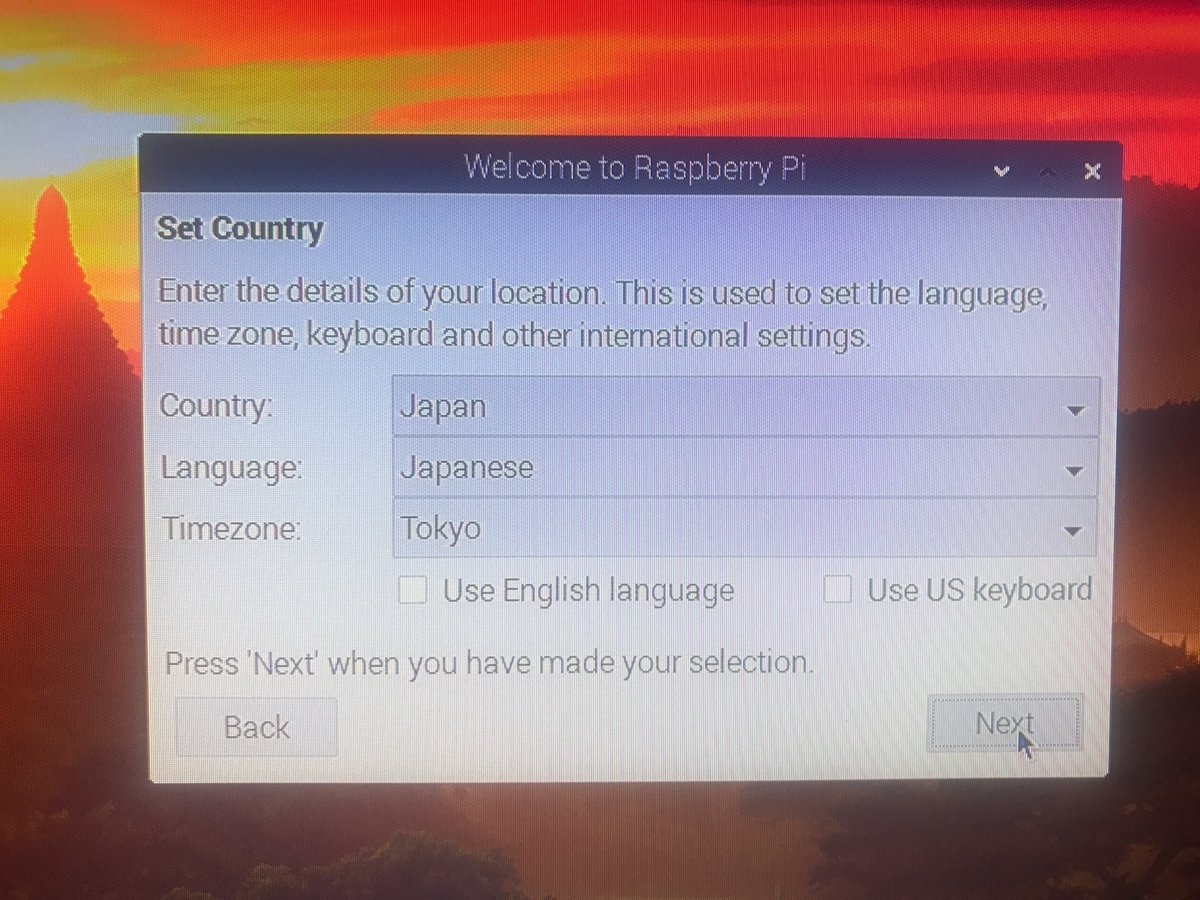
国と言語が日本になってるのを確認してNext
画像がないんだけど国と言語の確認の次にログインパスワードの変更画面が出てくると思うので、新しいパスワードを設定してください。
ちなみにデフォルトでは、
ユーザー名:pi
パスワード:raspberry
となっています。
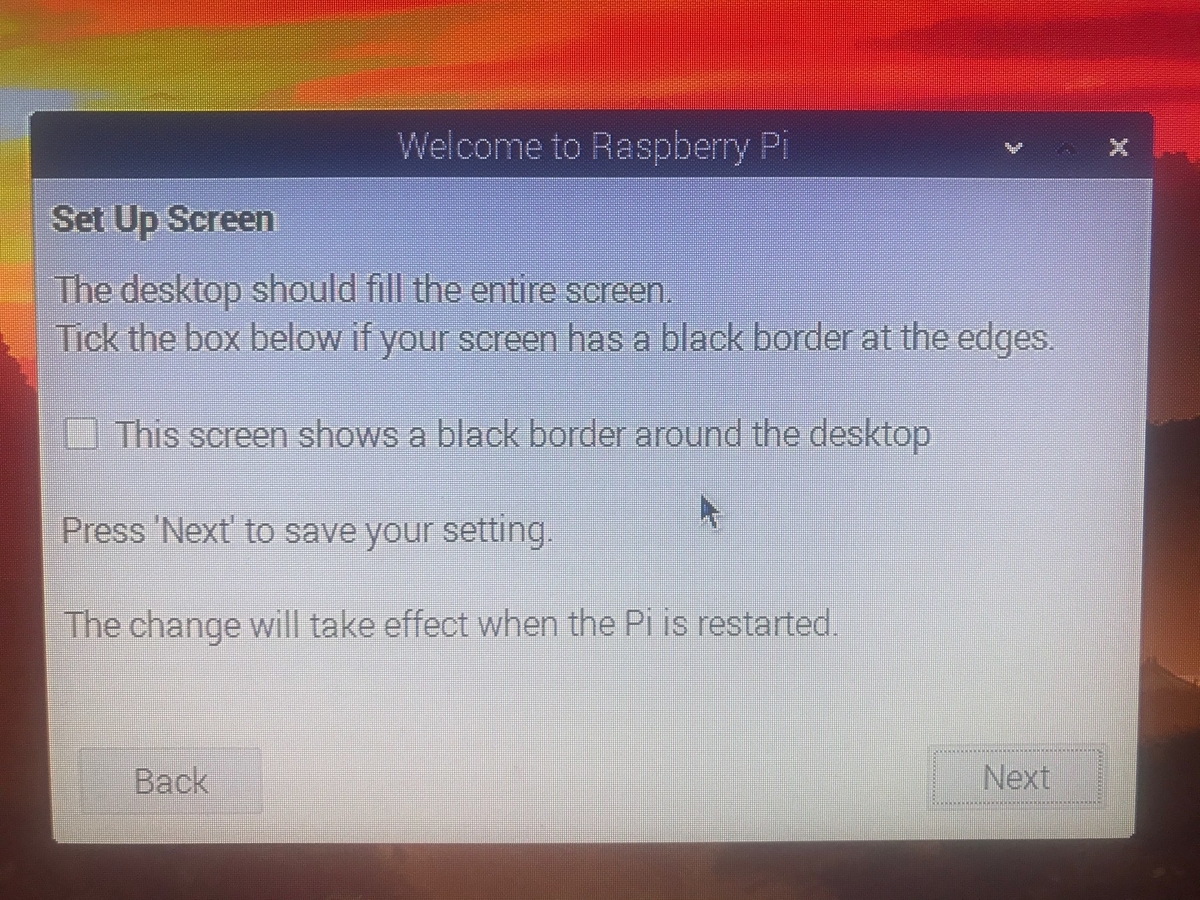
もし画面が黒枠で囲まれて表示されていたらチェックを入れてNext
僕は黒枠は出てなかったのでチェックなしでNextしました。
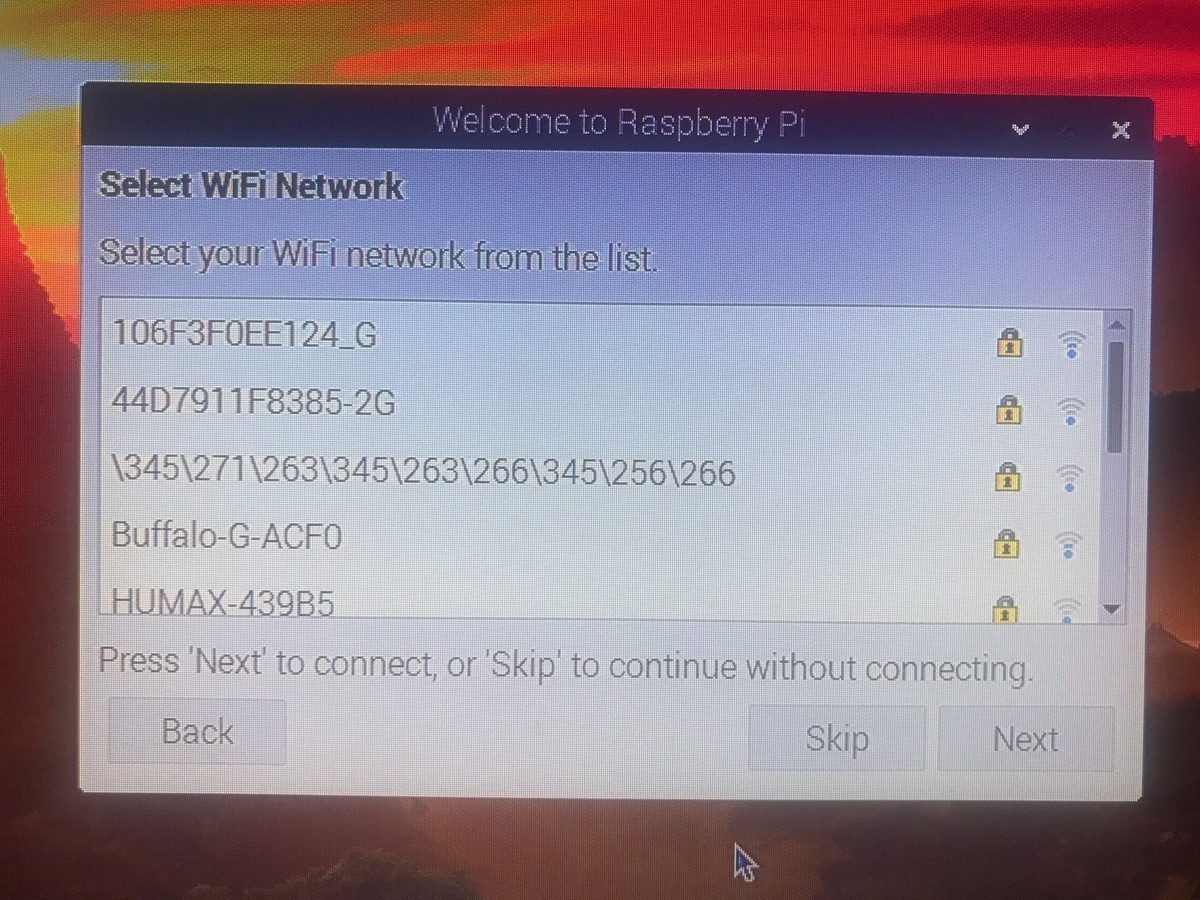
無線LANのアクセスポイントをクリックしてNext
SSIDを選択して Next ボタンを押すと Password 入力画面になるので、Wi-Fiのパスワードを入力。
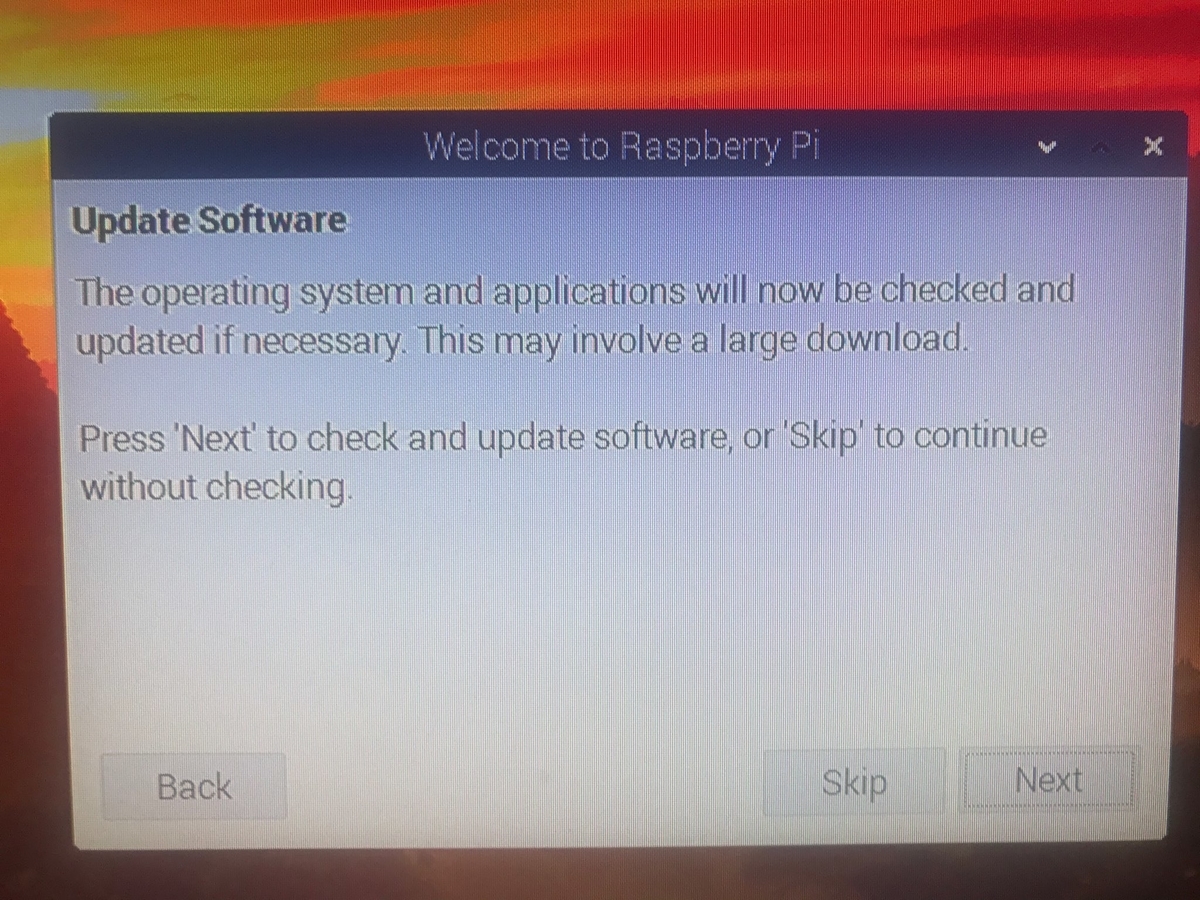
OSを最新の状態にするのでNext
ネット環境によると思うけどOSのアップデートに一時間半くらいかかりました(・_・;)
気長に待ってください。

システムが最新の状態にアップデートされたときに表示される画面。
Okクリック
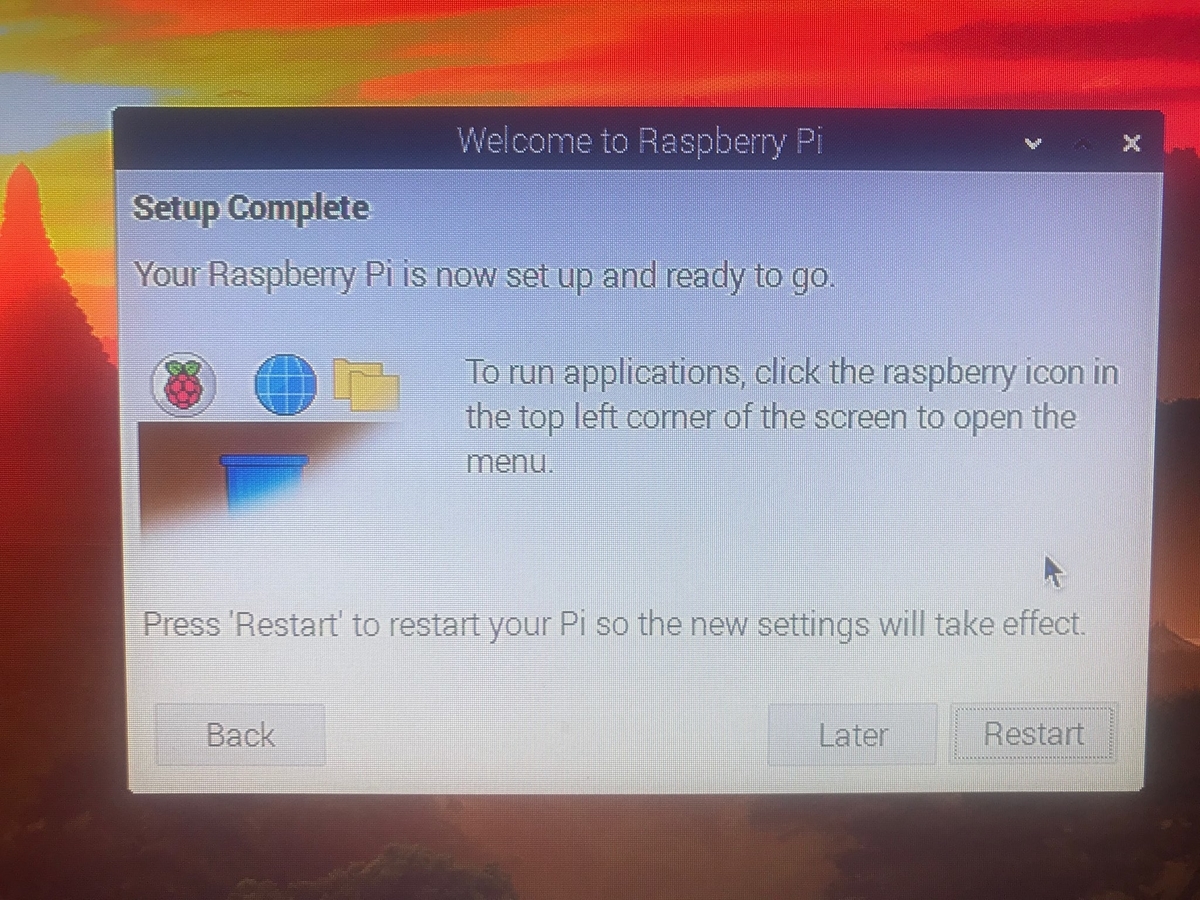
初期設定完了('◇')ゞ
Restartをクリックして再起動してください。
無事にラズベリーパイが起動!
なんだか感動します(*´▽`*)
PCからラズベリーパイを遠隔操作
ラズベリーパイを防犯カメラとして設置するので、モニターやキーボード、マウスが邪魔!パソコンからラズベリーパイをリモートコントロール(遠隔操作)できるように設定します。
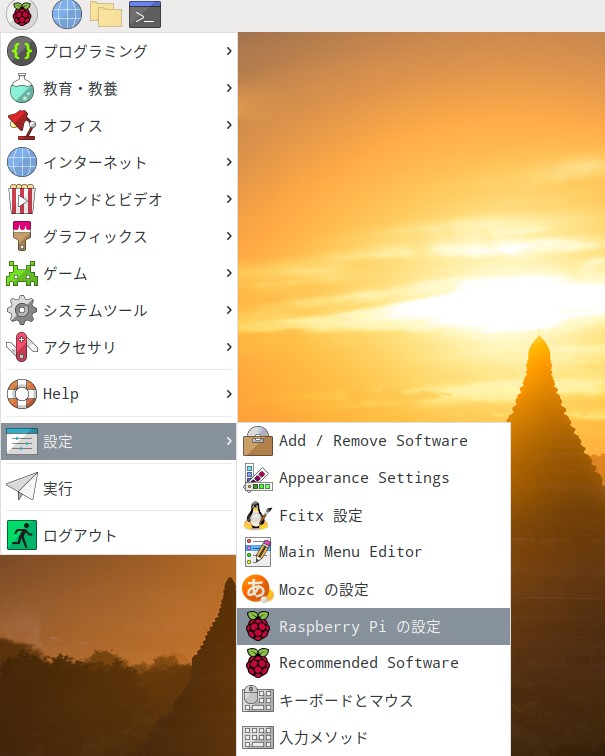
上記の画像のように設定からRaspberry Piの設定へと進みます。
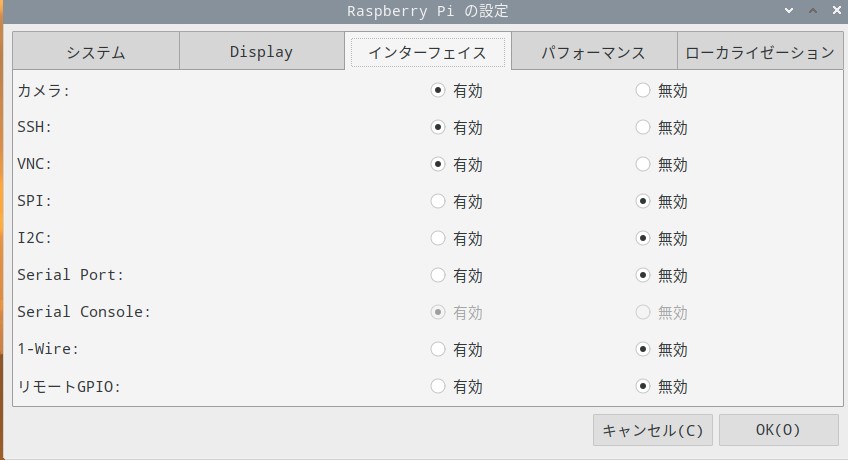
カメラとVNCも使うことになるので有効にしておきます。
OKをクリック。
ラズベリーパイをReboot(再起動)します。
ラズベリーパイ側のリモートコントロールの設定はこれだけです。
再起動したらラズベリーパイのIPアドレスを確認しておきます。
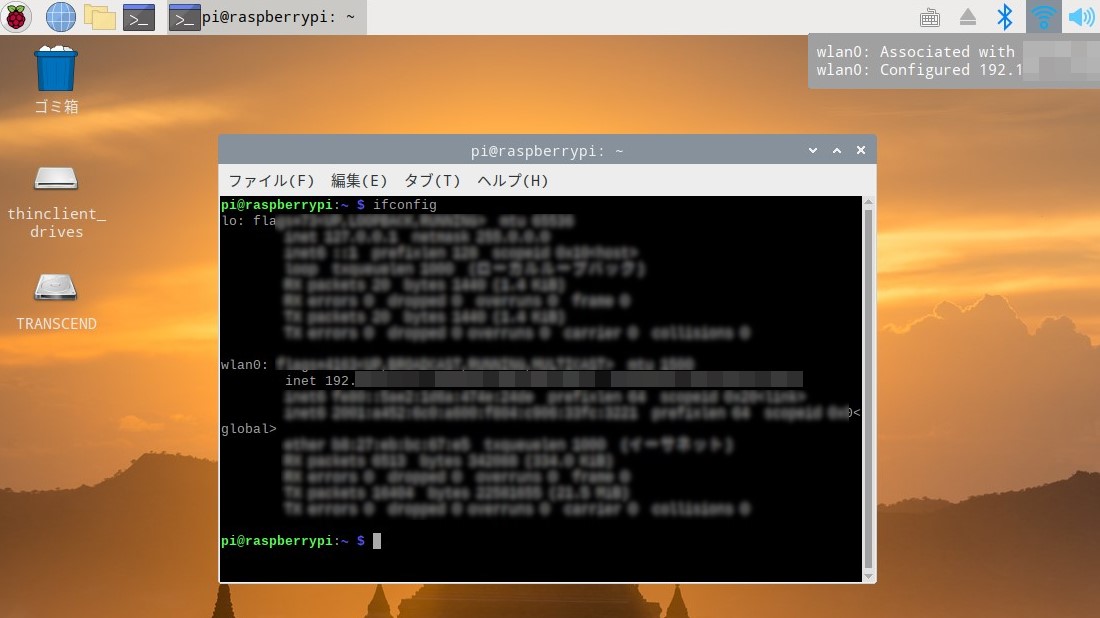
画面左上のアイコンLXTerminalを開き、
ifconfigと入力してエンターを押します。
無線LAN接続の場合、Wlan0:の2行目に割り振られたIPアドレスを確認できます。
画面右上のWi-Fiマークにマウスを乗せればIPアドレス簡単に確認できるんですけどね(;^ω^)ラズベリーパイはコマンド入力を頻繁に使うので慣れておいたほうがいいかも。
IPアドレスはメモっておいてください('◇')ゞ
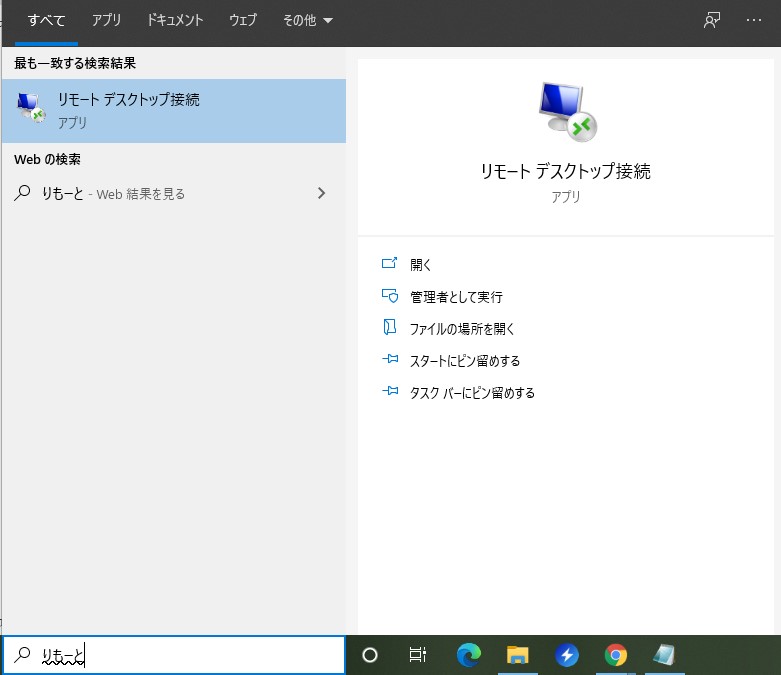
次にWindowsパソコンの左下の検索窓でリモートデスクトップ接続と入力。
Windows10にはリモートデスクトップ接続というアプリが入っているのでそれを起動します。
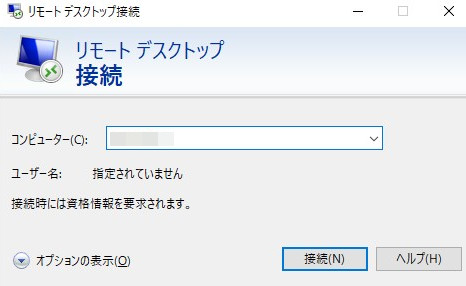
アプリを起動すると接続画面がでるので、コンピューター(C)の所にメモっておいたIPアドレスを入力して接続をクリック。

IDを識別できませんとかでてきますが、構わず『はい』をクリック。
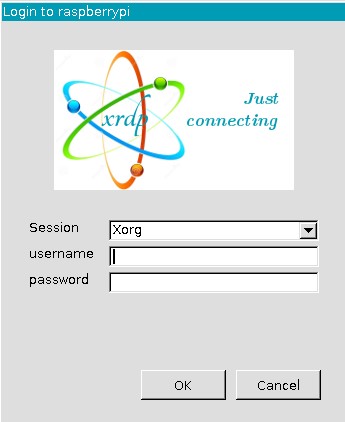
するとユーザーネームとパスワードを求められるので、それぞれ入力します。
デフォルトのまま変更していなければ
ユーザー名:pi
パスワード:raspberry
でOKをクリックすると、Windows画面上にラズベリーパイの画面がでてきて操作することができるようになりました。

これで、パソコンからラズベリーパイを遠隔操作できるようになったので、電源以外のケーブルは全部取り外して大丈夫です(*^^)vスッキリ
カメラモジュールの取り付け

ラズベリーパイzeroシリーズにカメラモジュールを取り付ける場合、付属のケーブルから専用のケーブルに交換して取り付けます。
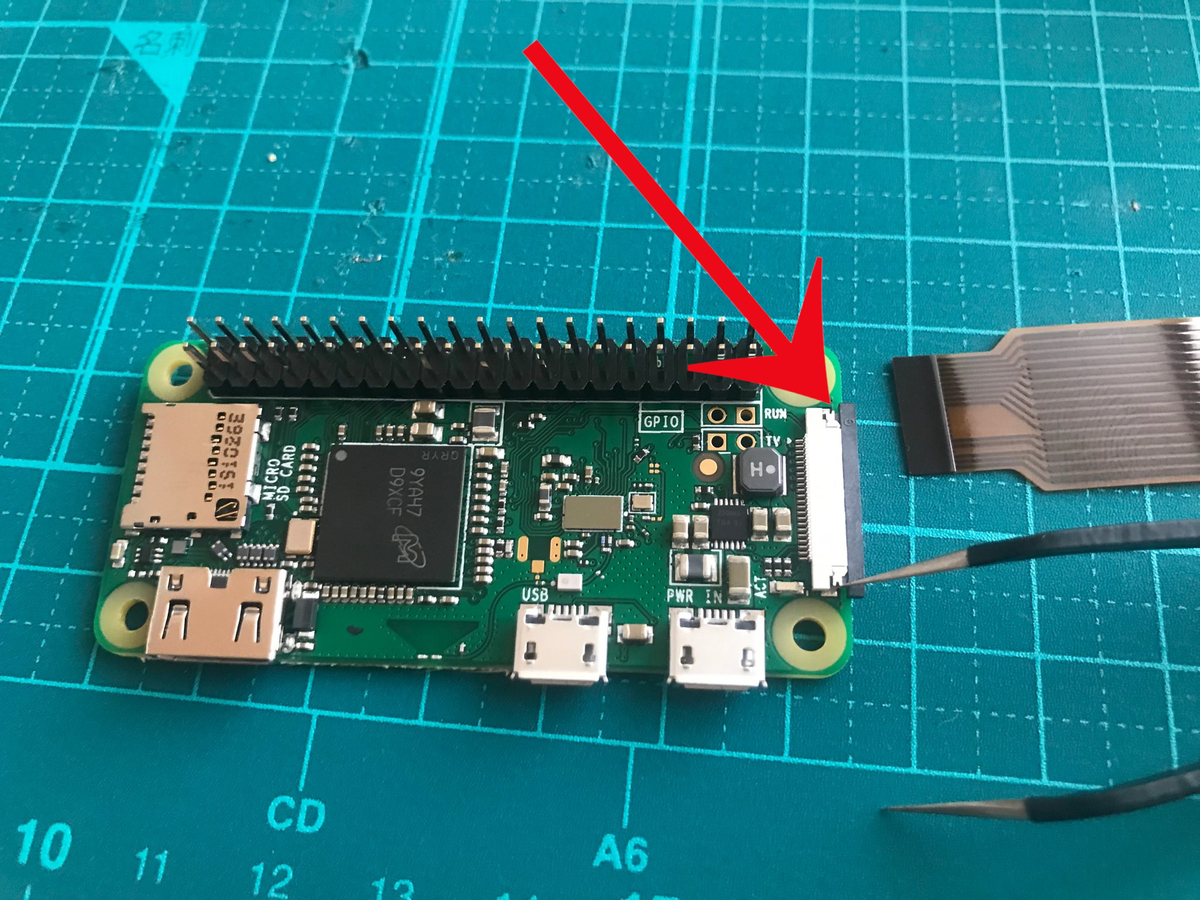
フラットケーブルの取り外しは、上記画像の矢印の黒い部分を引っ張ります。指で引っ張ると力加減が難しいのでピンセットを使うことをオススメします。

ロックが外れたら端子と端子が合うようにケーブルを差し込みます。

しっかり差し込んだら黒い部分を押し込んでロックします。
カメラ側も同じように取り付けてください。
カメラで静止画を撮ってみる
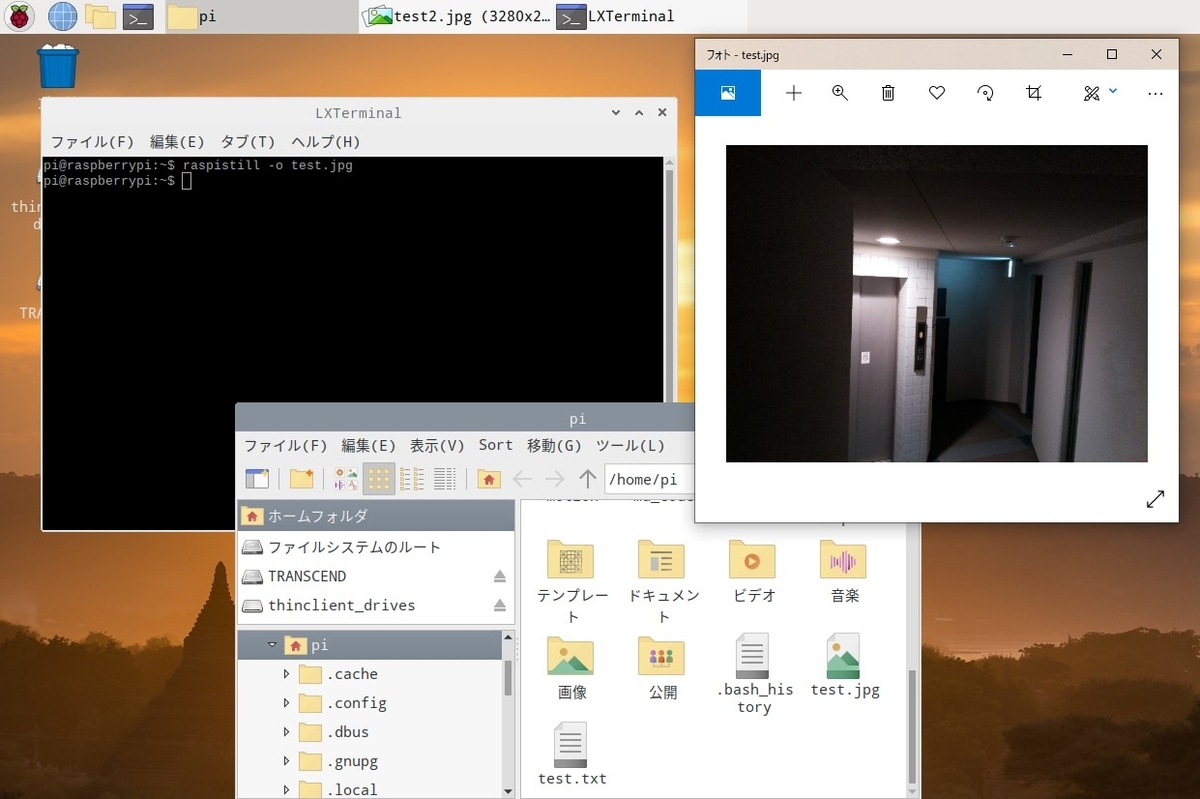
LXTerminalを開き、『raspistill -o test.jpg』と入力してエンター。
ラズベリーパイのホームディレクトリにtest.jpgというファイルができていればカメラは正常に動作しているということです。
まだ動作テストの段階だけど、撮影ができてた時は一人ガッツポーズでした(;^ω^)
自作防犯カメラに一歩前進って感じです!
撮影ができていなかったら、
- スペルが間違っていないか?
- インターフェイスでカメラが有効になっているか?
- カメラのケーブルがしっかりささっているか?
をチェックしてみてください。
防犯カメラとして動画を保存
静止画に成功したら次は動画です(; ・`д・´)
そこでmotionというソフトをインストールします。
このmotionというソフトは動きに変化があった時に、画像や動画を撮影、保存してくれる神ソフトなんです😍
ドライバの登録
デフォルトの状態では、motionを使うことができないので、motionをインストールする前にドライバを登録します。
- リモートコントロール接続でラズベリーパイを起動
- LXTerminalを開く
- sudo nano /etc/modulesと入力してエンター
- bcm2835-v4l2と追記する(イチではなくエルです)
- sudo rebootと入力エンターで再起動
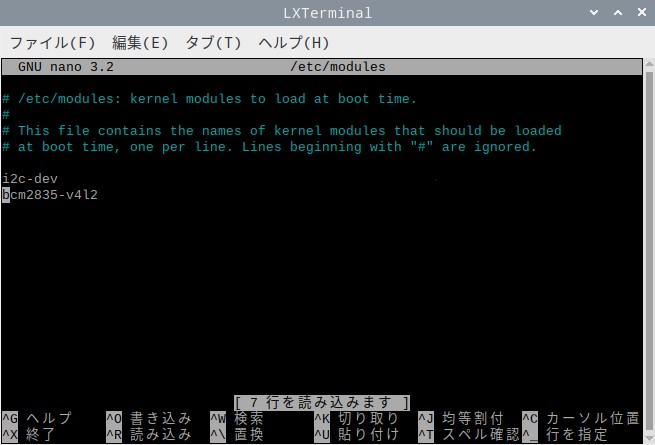
nanoが起動すると上記のような画面になるので、bcm2835-v4l2と追記
Ctrl+xで書き込みますかと出るのでY(はい)N(いいえ)Yを入力してエンターを押せば保存してnanoを終了できます。
あとは再起動すればカメラモジュールを使えるようになる。
ドライバの登録はこれだけです(*^^)v
motionをインストール
- LXTerminalを開く
- sudo apt install -y motion エンター
sudo apt install -y motionと入力してエンターを押すだけでインストールがはじまります。
インストールが完了したらとりあえずmotionを起動してみます。
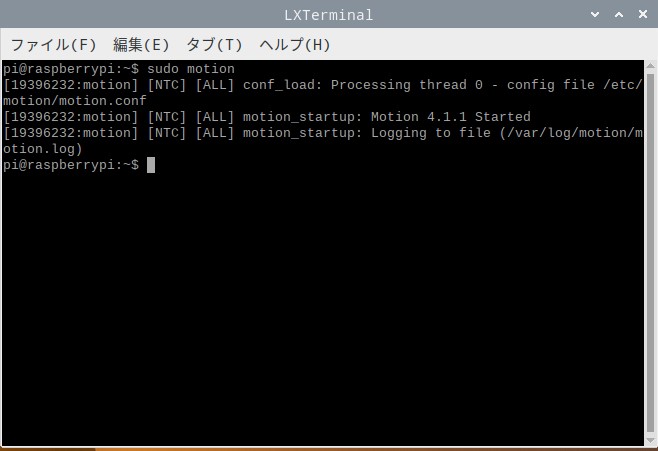
- sudo motion(motion起動)
- http://ラズパイのIPアドレス:8081
- sudo service motion stop(motion停止)
sudo motionと入力して上記画像のようになれば成功です。
パソコンのブラウザにhttp://ラズパイのIPアドレス:8081と入力すれば、リアルタイムでカメラがみている動画が表示されます。
motionの設定
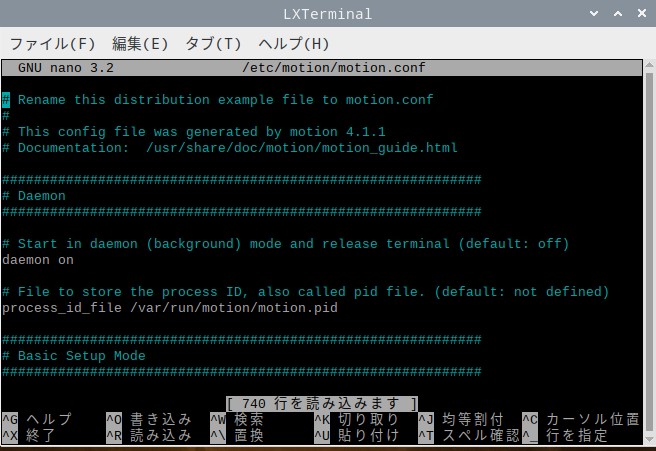
sudo nano /etc/motion/motion.confと入力エンター
nanoでmotionの設定ファイルを表示させます。
motionの細かな設定はここをいじくっていきます。
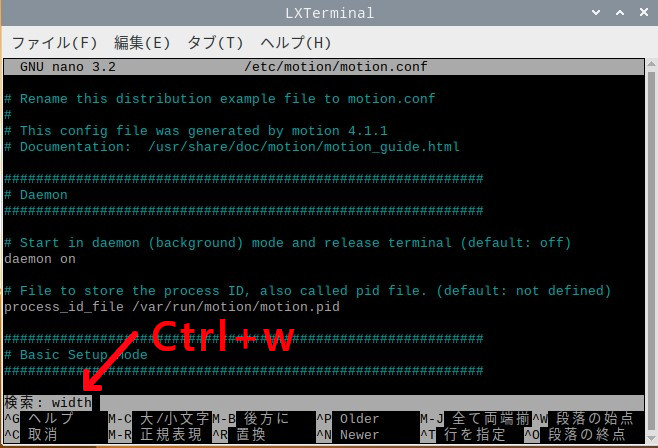
設定ファイルはめちゃくちゃおおいので、
Ctrl+wで検索窓がでるので、それぞれwidthとかoutput_picturesと入力すればすぐに見つかると思います。
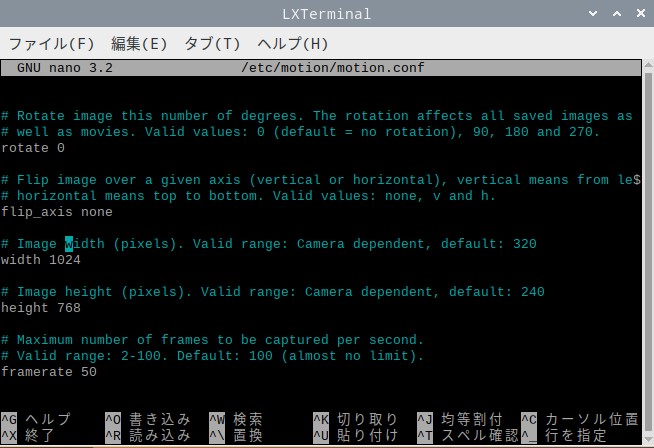
- width(1280・1024・800・640・320)
- height(960・768・600・480・240)
- target_dir(画像や動画を保存する場所を指定。デフォルトは、/var/lib/motionの場所に保存されています。
- output_pictures(on/off/first/best/centerと指定できる。動きの多い場所でonにしてると凄い勢いで保存されていく)
- ffmpeg_output_movies(on/offのみ指定できる。動画は容量が大きいのでいらない時はoffがいいかも)
- max_movie_time(デフォルトでは0で無限に録画し続けるので30と変更すれば30秒と制限できる)
- flamerate(0から100で指定。数が大きいほど画質が綺麗だけど容量も大きくなる)
- event_gap(動きを検知してから次のイベントまでの間隔?デフォルトは60だけど僕は5にしている。)
- rotate(撮影の角度を0/90/180/270度と調節できる)
- stream_localhost(ライブストリームへのアクセスをローカルホストからのみに制限デフォルトはonなのでoffにした。)
- daemon(ある程度設定が完了してonにするとよいと思う。)
この設定はカメラをどのような場所で使うかでかなり違ってくると思います。
カメラを設置してから細かな修正を重ねてみてください。
防犯カメラで撮影した画像をLINEに送信
motionで撮影した画像をLINEに送信。
これができると外出先でもかなり安心できると思いやってみました。
LINE Notifyでアクセストークンを取得する
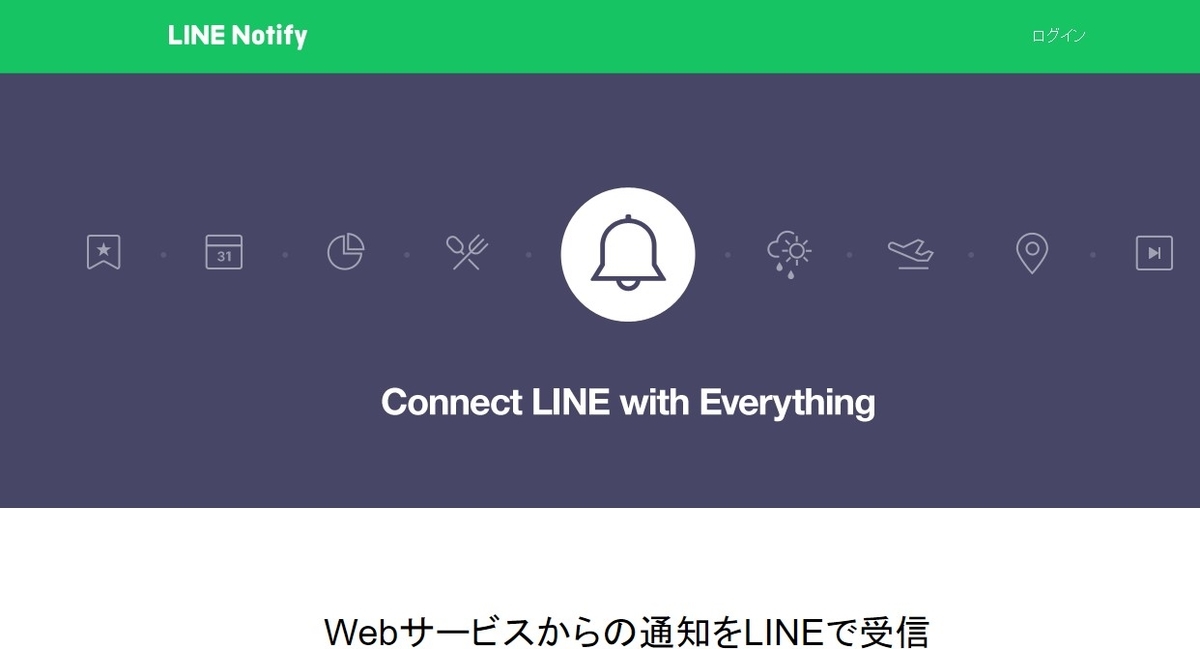
LINE NotifyにアクセスしてLINEで登録した自分のメールアドレスとパスワードを入力してログインします。
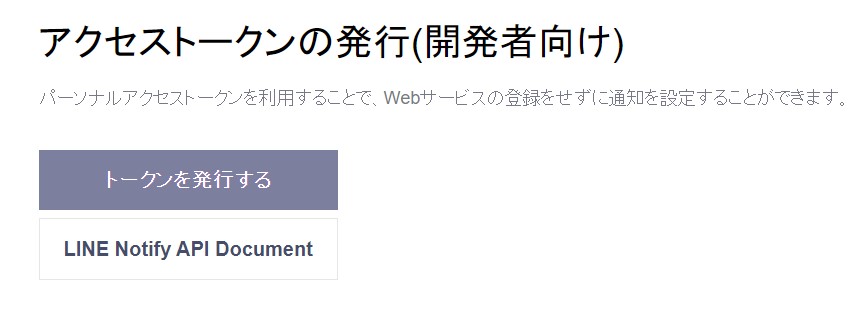
ログインしたらマイページへ移動してトークンを発行するをクリック。

トークン名はLINEで受信したときに表示されます。
僕の場合だと防犯カメラにしました(;^ω^)
1:1でLINE Notifyから通知を受け取るを選択して発行するボタンをクリックします。
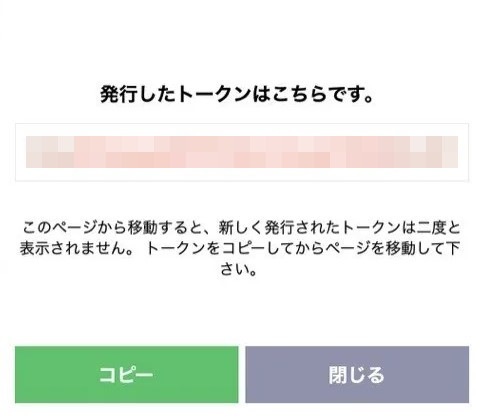
発行したアクセストークンが表示されるのは一度だけなのでしっかりメモっておいてください。
次にラズベリーパイのLXTerminalを開きます。
sudo nano /etc/motion/motion.confでmotion設定を開きます。
nanoが開いたらCtrl+wでon_picture_saveと入力検索。
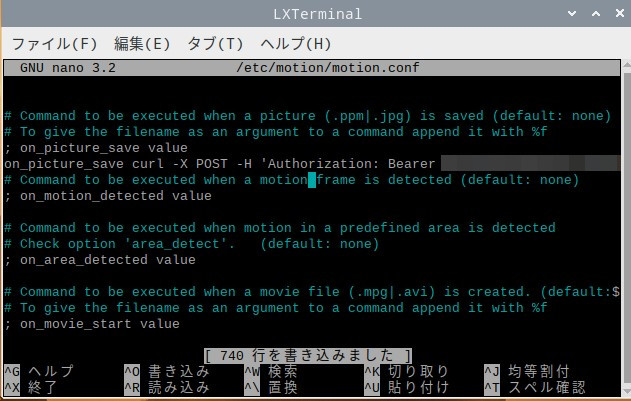
on_picture_saveの valueの部分を curl -X POST -H 'Authorization: Bearer アクセストークン' -F 'message=誰かいるぞ' -F 'imageFile=@%f' https://notify-api.line.me/api/notifyと書き換えてあげます。
赤文字の部分は書き換えてください。
保存して再起動したら撮影した画像がLINEで送られてくるはずです。
録画した画像や動画をUSBメモリーに保存
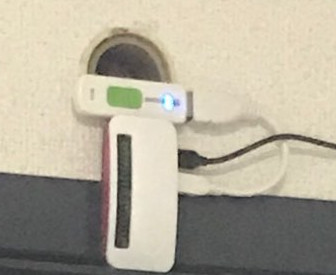
ラズベリーパイのOSの入ったmicroSDカードに画像や動画を保存すると少ないストレージを圧迫するし、microSDカードが劣化すると嫌だなと思ってUSBメモリに保存することにしました。
調べてみると色々設定とか面倒そうだったけど、USBメモリを突き刺してみたらあっさりと認識されました(;^ω^)
motion設定target_dirで保存先も変更!
こちらもしっかり保存ができていました。
USBメモリーで保存ができるならmicroSDカードの容量も気にしなくて良いので、画質やフレームレートも高くして保存できますよね(*´▽`*)
一定時間経つとWi-Fiが切れる時の対処法
SSH接続してる間はWi-Fiが途切れることもなかったんだけど、ラズベリーパイだけ起動している状態だと一定時間経つとWi-Fiが切れて防犯カメラは停止、SSH接続もできない状況に陥りました(;´Д`)
色々調べて、今はWi-Fiも切れることなく24時間防犯(監視)カメラ起動してくれています。
対処法は色々あったけど僕は以下の事で改善しました。
- LXTerminalを開く
- iwconfigでPower Managementを確認
- sudo nano /etc/rc.localでnanoを開く
- exitの上にiwconfig wlan0 power off # wlan0 power managemennt offを追加
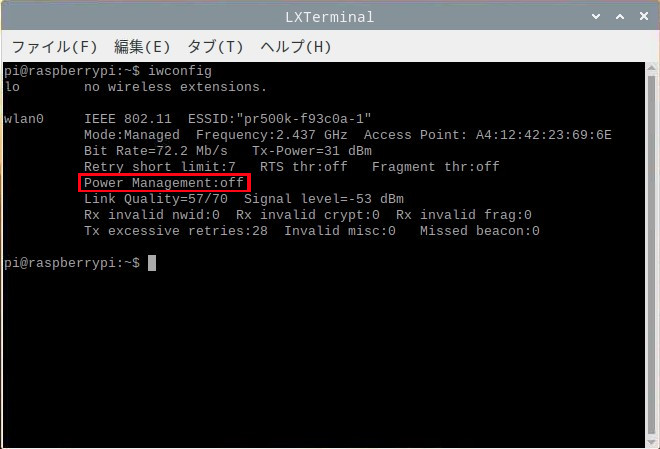
赤枠の部分がonだったのでoffに変更しました。
 sudo nano /etc/rc.localでnanoを開いてexitの上にiwconfig wlan0 power off # wlan0 power managemennt offという一文を追加。
sudo nano /etc/rc.localでnanoを開いてexitの上にiwconfig wlan0 power off # wlan0 power managemennt offという一文を追加。
保存・再起動してPower Management:offに変更してからWi-Fiが切れることはなくなりました♪
ラズパイ起動時にmotionを自動起動させる
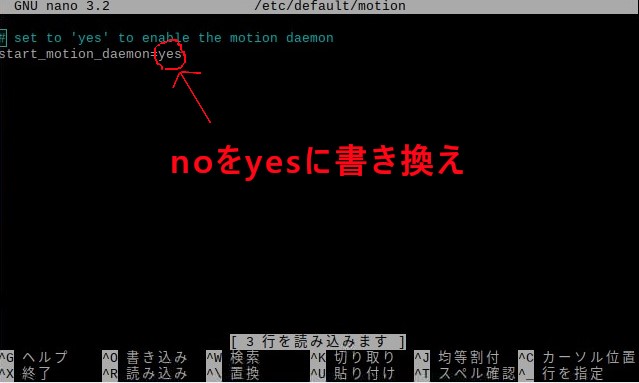
ラズパイを起動・再起動するたびに、motionを起動するのは面倒なのでmotionを自動起動するように設定ファイルを変更します。
- sudo nano /etc/default/motion
- start_motion_daemonの項目をyesに書き換え保存
- sudo chown -R motion:motion /var/run/motion /var/log/motionエンターで実行してログファイルなどの所有者を変更
- sudo systemctl enable motionエンターで自動起動が有効になります。
まとめ
思った以上に高機能な防犯カメラができた♪
カメラの設置にはケースの後ろにマグネットシートを貼って扉にくっつけました。
近くにコンセントがなく電源供給はモバイルバッテリーを使っています
消費電力の小さなラズパイzero W(H)は防犯カメラに持ってこいですね♪
【電子工作】Arduinoで風量調節ができるパソコン用自作扇風機に挑戦!

どうも、暑いの超苦手なブログ主ゴブリンです(>_<)
今回は、自作扇風機に挑戦したいと思います。
自作扇風機といっても、モーターにプロペラをつけて電池つなげてしまえば扇風機はできてしまいます(;^ω^)
ただそれだと電子工作っぽくないので、Aruduinoを使って風量調節(モーター制御)ができるようにしたいと思います。
自作扇風機に必要な物

- Aruduino uno
- ブレッドボード
- ジャンプワイヤー
- DCモーター
- モータードライバ
- 可変抵抗10kΩ
- 電池ボックス
- 単三電池
- みの虫クリップ
- プロペラ
Aruduino uno
Aruduinoを持っていない人は、スターターキットがおすすめです。
本体・ブレッドボード・ジャンプワイヤーなどなど電子工作に必要な物が一通り揃っています。
DCモーター
プロペラを回すためのモーターです。
スターターキットの中に付属してたりします。
100均の電池で回る扇風機からモーターを取り出してもOK(*^^)v
モータードライバ
モーターを使う時はモータードライバが必須です。
モーターは大きな電流が流れるためそれを制御するために使います。
今回使ったモータードライバは、TA8428Kです。
秋月電子で180円くらいでした。
可変抵抗(ボリューム)
今回風量調節用に可変抵抗を使いました。
スターターキットの中に入ってる場合が多いです。
秋月電子で1個80円くらいです。
電池ボックス
DCモーターと電池を繋げるための電池ボックス。
秋月電子で100円ほどでした。
単三電池
説明の必要はないと思います(;^ω^)
電子工作をやってると電池を使うことが多いので、僕はエネループを使っています。
単三・単四どちらでも充電できる。
しかも電池の状態をLEDで教えてくれる優れもの(*´▽`*)
https://paypaymall.yahoo.co.jp/store/w-yutori/item/kkj83mcc40/

みの虫クリップ
クリップで挟さむだけではんだ付けの必要がないのであると便利。
秋月電子で220円程度です。
プロペラ
ペットボトルを切ってプロペラを自作してる人もいます。
僕は100均のおもちゃのプロペラで済ませました(;^ω^)
自作扇風機配線

一通り配線が終わるとこんな感じになります。
線がごちゃごちゃしてると難しそうに感じるかもしれないけど、やってみると超簡単です。
まずは可変抵抗から。

可変抵抗の配線は3つだけです。
①GND(5V)
②アナログ出力(A0~A5)
③5V(GND)
次はモータードライバ

TA8428Kのデータシートをみると以下のようになっています。
①IN1(Aruduino5番)
②IN2(Aruduino6番)
③OUT1(モーター)
④GND(電池の-とAruduinoのGND)
⑤OUT2(モーター)
⑥Non Connection(使わない)
⑦VCC(電池の+)
番号通りの場所にジャンプワイヤーを突き刺して、それをArduinoや電池、モーターとそれぞれ繋げてあげるだけで配線完了(;^ω^)
OUT1,2とモーターの+と-は気にしなくて大丈夫です。
逆になれば回転が逆になるだけです。
Arduinoにプログラムを書き込む
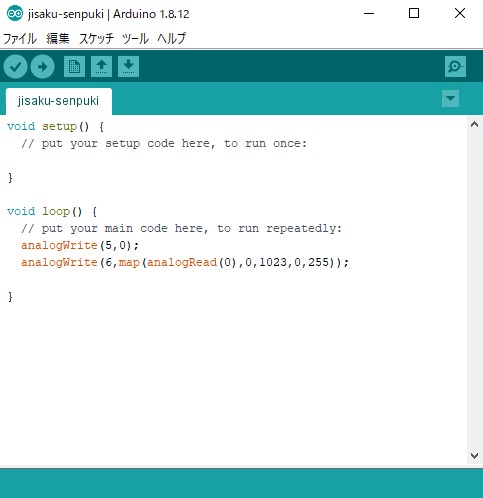
プログラムはたった2行でOK👌
analogWrite(5,0);//5というのはポート番号。0は電圧。
5番と6番の電圧を逆にすると、プロペラの回転が逆になります。
map関数の部分は公式だと思ってください。
可変抵抗が読み込まれた時、
0(0v)から1023(5v)を0から255に変換しているだけです。
プログラムをArduinoに書き込んで完成
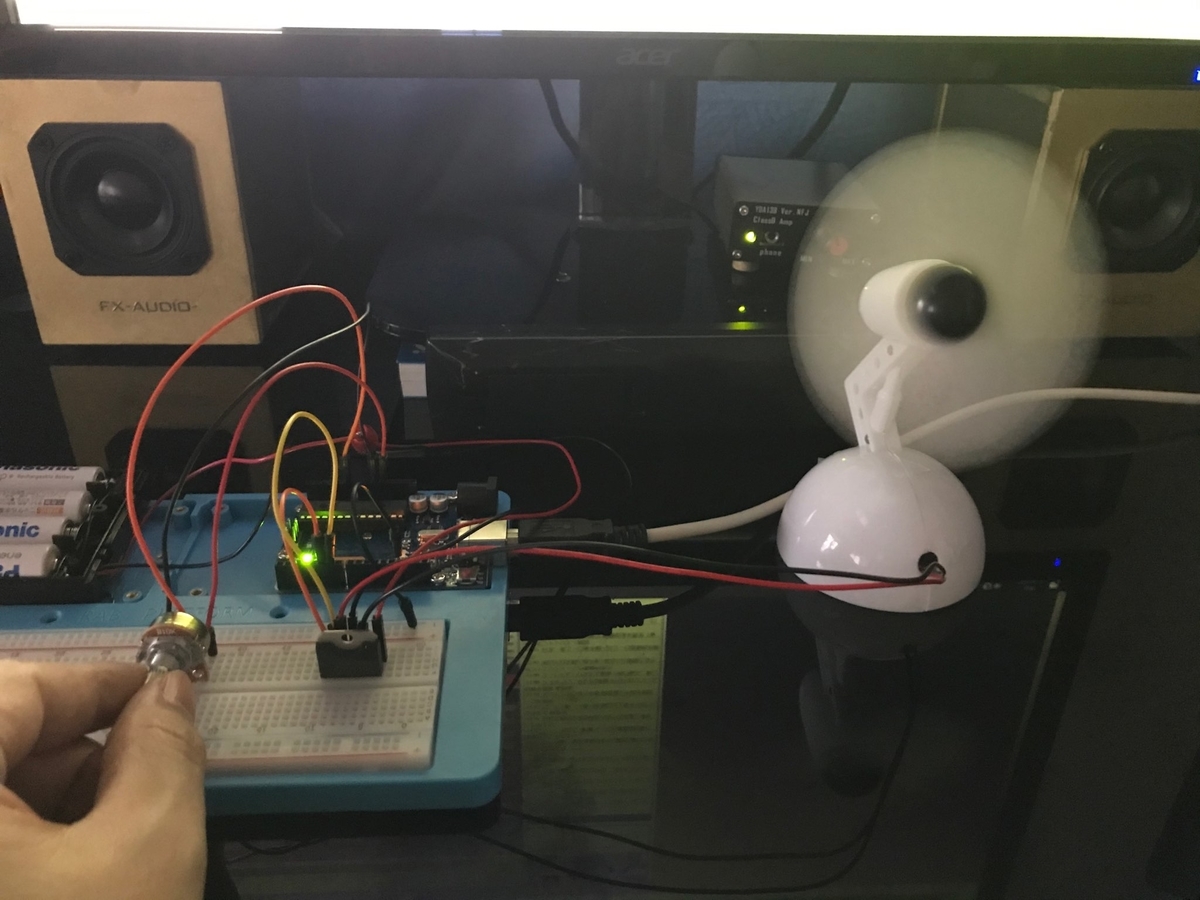
可変抵抗で電圧を上げていくとプロペラが回りはじめました(*^^)v
今回使ったDCモーターは最大3Vまでなので、単三電池4本で6vの電圧をかけるとプロペラの羽が吹っ飛びます( ̄▽ ̄;)
まとめ
電子工作を始めてLチカから先に進めていない人は是非、自作扇風機に挑戦してみてください。
配線とかプログラムとか訳がわからなくても、とにかく作ってみることが大事。
自作した扇風機なら今年の猛暑をエアコンなしで乗り切れるかもしれません(笑)
自作スピーカーを作るぞ!必要なもの揃えて電子工作に挑戦(/・ω・)/

電子工作!自作スピーカーに挑戦
どうも、ブログ主ゴブリンです(*^^)v
初心者が自作パソコンや自作スピーカーを作ろうと思った時、一番迷うのは何を揃えていいのかわからない事だと思います。
なので今回はアンプ、スピーカーユニット、エンクロージャー(箱)まで必要な物を全部揃えて自作スピーカーに挑戦してみました。
とりあえず必要な部品が全部揃っていたらなんとかなるものです(;^ω^)
自作スピーカーでは、抵抗やらコンデンサーやらインダクタといった電子部品を自分ではんだ付けしていきます。
抵抗?コンデンサー?って何?
難しそう(>_<)って思う人でも大丈夫♪
今回は電子工作初心者でも簡単に作れる自作キットなので基盤の決められた場所に差し込んではんだ付けするだけでOK(*^^)v
必要な物リスト
とりあえず僕が揃えた物です。
- アンプ自作キット
- 防磁インダクタ 4個SET
- アルミケースキット
- スピーカーユニット
- エンクロージャー自作キット
- 開口済MDFバッフルボード
- 開口済MDFリアパネル
- ターミナル
- スピーカーケーブル
- はんだごて
- はんだ
- ACアダプター
- 3.5mm ステレオミニプラグ
- iPhone 3.5mm 変換ケーブル
- 木工用ボンド
- 塗装スプレー
スピーカーアンプ
自作スピーカーの肝でもあるスピーカーアンプは、YAMAHA製YDA138デジタルアンプ自作キットを買いました。

こんな感じで部品があるのですが、取扱説明書は下の紙一枚だけ(・_・;)

因みに商品購入ページには、素人お断り!一切の保証、サポートございませんって書かれています( ゚Д゚)
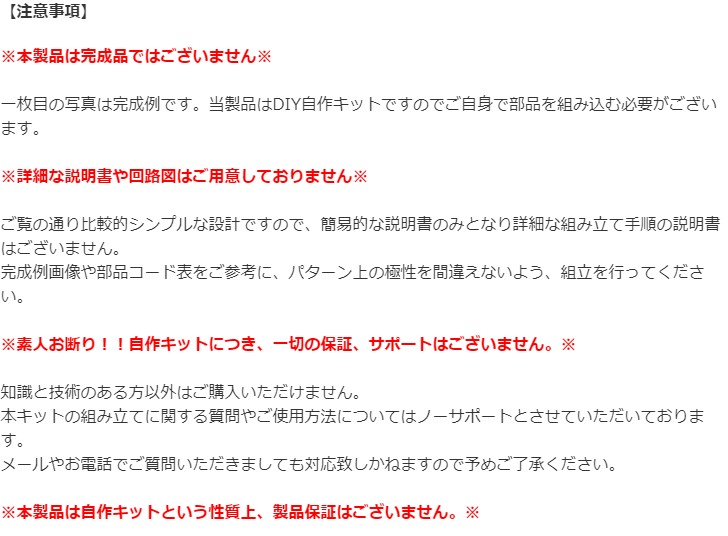

部品名だけでJ11とかC10とかしか書かれてないけど、基盤にも記号があるのでなんとかなります。
部品名でわからない時は、完成品の画像をみながらでもわかると思います。

極性(+-)のある電解コンデンサとLEDだけは極性を間違わないように気をつけて。
足の長いほうが+、電解コンデンサは-のほうに印があります。基盤にも(+-)が書いてあるので
電子部品の意味がわからなくても、取扱説明書と基盤の記号、完成品の画像をみながらやれば間違えることはないと思います。

僕もなんとかはんだ付けまでできました( ̄▽ ̄;)
あと、取扱説明書の図が載っているのは、下の画像の部分です。

僕もよくわからなかったんですけど、
①24㏈か30㏈がいいみたい(ゲイン調整)
②Master
③Ext Clock
という設定でジャンパーピンをさしました。
アンプの製作は、はんだ付けとかあるので難しく思えるかもしれませんが、一番早く完成すると思います。
インダクタ・コイル
インダクタはキットの中に入っているので特に買う必要もないかなと(;^ω^)
まぁメーカーが推奨している部品だったので使ってみました。
アルミケースキット

3Dプリンタがあれば自分でケースまで自作したいところです(;^ω^)
これはこれで専用のケースなのでカッコイイです。
スピーカーユニット

金属部分にスピーカーケーブルをはんだ付けします。
スピーカーユニットは2個必要です。
エンクロージャー自作キット

エンクロージャーとはスピーカーユニットを入れる箱のことです。

ここからは電子工作ではなくDIYの時間です。
ここで困ったことが(・_・;)
うちには、板材を丸くあける工具なんてありません!
工具のある人は、自分で穴をあけてください。
ホームセンターで寸法を見せてカットしてもらう方法も。
開口済MDFバッフルボード
工具がなくて困っていたら別売りで開口済みのものが売っていました。
追加注文(>_<)


開口済MDFリアパネル
リアパネルも追加注文(>_<)
ターミナル
追加注文したリアパネルの・・・・
バスレフポートの穴は良かったのだけど、ターミナルが純正の物が使えない穴になっていました( ゚Д゚)
どうして丸く開けるんだよぉ(-"-)

ターミナルをまたまた追加注文(>_<)
こっちのターミナルのほうがカッコいいからいいけど。。。
ターミナルなんか一度繋いでしまえば、見ることないんだけどね。
スピーカーケーブル
赤黒の内部配線ケーブルはついてくるけど、アンプとスピーカーユニットをつなぐケーブルは自分で用意する必要があります。
はんだごて
自作スピーカーを作るのにはんだごては必須です。
最初は下のリンクのようなセットがいいと思います。
ニッパーやピンセット、精密ドライバーなど電子工作に必要な物が結構入っています。
はんだ
はんだごてセットの中にはんだは入っているんですが、たぶん初心者さんだと足りないと思います。
追加注文する前に用意しといたほうがいいと思います(;^ω^)
ACアダプター
電源は別売りなので、DC12v 2A以上
外径5.5mm 内径2.1mm センタープラス仕様のACアダプターが必要です。
3.5mm ステレオミニプラグ to 2RCA
アンプとパソコンを繋ぐケーブルです。
アンプとスマホを繋ぐこともできます。
iPhone 3.5mm 変換ケーブル
ステレオジャックのついていないiPhone(7以降)は、変換ケーブルが必要です。
木工用ボンド

板材をくっつけるのに木工用ボンドが必要です。
今回使っているMDF材はたっぷりボンドを塗ります。
キットの中にフェルト材が入っていたのでお好みでボンドでくっつけてください。
ボンドは100円ショップので十分('◇')ゞ
塗装スプレー

結構いい感じに仕上がってきたので金メッキ調に塗装(*´▽`*)
鏡面仕上げでも良かったかな。。


こんな感じに黄金の自作スピーカーが完成しました。